Работа с диаграммами
Диаграммы
Диаграммы являются средством наглядного представления данных и облегчают выполнение сравнений, выявление закономерностей и тенденций данных. Например, вместо анализа нескольких столбцов чисел на листе можно, взглянув на диаграмму, узнать, падают или растут объемы продаж по кварталам или как действительные объемы продаж соотносятся с планируемыми.
Создание диаграмм
Диаграмму можно создать на отдельном листе или поместить в качестве внедренного объекта на лист с данными. Кроме того, диаграмму можно опубликовать на веб-странице. тобы создать диаграмму, необходимо сначала ввести для нее данные на листе. После этого, выделив эти данные, следует воспользоваться мастером диаграмм для пошагового создания диаграммы, при котором выбираются ее тип и различные параметры. ли используйте для создания основной диаграммы панель инструментов Диаграмма , которую впоследствии можно будет изменить.

1 Данные листа
2 Диаграмма, созданная по данным листа
Отчет сводной диаграммы представляет собой интерактивную сводку данных в формате диаграммы. Его создание отличается от обычных диаграмм Microsoft . После создания отчета сводной диаграммы можно просматривать разные уровни детализации и изменять макет диаграммы, перетаскивая ее поля и элементы.
Представление данных на диаграмме
Диаграмма связана с данными, на основе которых она создана, и обновляется автоматически при изменении данных.
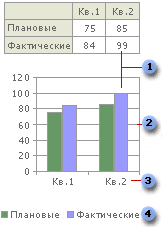
1 Маркер данных
2 Основная линия
4 мена рядов диаграммы данных
Маркер данных . Каждый маркер соответствует одному значению данных листа. Маркеры данных одного цвета представляют один ряд данных . В приведенном примере самый правый маркер данных соответствует действительному значению за второй квартал, равному 99.
Основные линии . Microsoft создает значения на оси из данных рабочего листа. Обратите внимание на то, что в приведенном примере значения на оси изменяются от 0 до 120, что соответствует значениям ячеек диапазона на листе. Основные линии обозначают основные интервалы на оси. На диаграмме можно отобразить и промежуточные линии, обозначающие интервалы внутри основных интервалов.
мена категорий . использует заголовки столбцов или строк данных в качестве имен рядов данных. В приведенном примере в качестве имен рядов первого и второго квартала листа выступают имена оси категорий.
мена рядов данных диаграммы . использует заголовки столбцов или строк данных в качестве имен рядов данных. мена рядов отображаются в легенде диаграммы. В приведенном примере в качестве имен рядов выступают заголовки столбцов планируемых и действительных значений.
Советы. При удержании указателя на элементе диаграммы появляется подсказка с названием данного элемента. Например, при наведении указателя на легенду появляется подсказка, содержащая слово «Легенда».
Внедренные диаграммы и листы диаграмм
Диаграмму можно создать на отдельном листе или поместить в качестве внедренного объекта на лист с данными. Независимо от способа размещения диаграмма является связанной с исходными данными на листе, то есть при обновлении данных обновляется и созданная на их основе диаграмма.
Внедренные диаграммы . Внедренная диаграмма рассматривается как графический объект и сохраняется в качестве части листа, на котором она создана. Внедренные диаграммы следует использовать в случаях, когда требуется отобразить или напечатать одну или несколько диаграмм вместе с данными листа.

Листы диаграмм . Лист диаграммы - это отдельный лист в книге, имеющий собственное имя. Листы диаграмм следует использовать в случаях, когда требуется просмотреть или изменить большие или сложные диаграммы отдельно от данных, или когда требуется сохранить пространство экрана для работы с листом.

Комбинированные диаграммы
Комбинированные диаграммы . Комбинированная диаграмма использует два или более типа диаграмм, чтобы подчеркнуть использование различных типов информации. Приведенная диаграмма показывает один ряд данных («План») на гистограмме, а другой («Факт») - в виде графика. тобы получить такой тип эффекта перекрытия, выберите нестандартный тип диаграмм на шаге 1 мастера диаграмм при создании диаграммы. Этот пример использует тип диаграммы «График|Гистограмма». тобы превратить существующую диаграмму в комбинированную, выберите ряд данных и измените тип диаграммы для этого ряда.
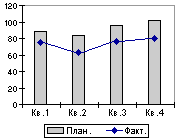
Вспомогательная ось . Если значения различных рядов данных на диаграмме значительно отличаются друг от друга или если на диаграмме представлены данные различных типов, целесообразно вывести один или несколько рядов данных на вспомогательной оси значений (Y). Масштаб вспомогательной оси выбирается с учетом значений соответствующего ряда. В приведенном примере диаграммы по левой оси Y откладывается число продаж жилья, а по правой - средняя цена.
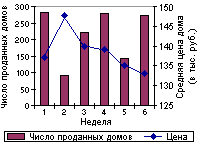
спользование дат в диаграммах
Когда диаграмма создается по данным из листа и даты задают ось категорий (x) диаграммы, Microsoft автоматически использует ось времени.
Отображение дат . На оси времени даты представлены в хронологическом порядке с определенными интервалами или единицами измерения, даже если даты на листе не упорядочены или имеют другую единицу измерения.
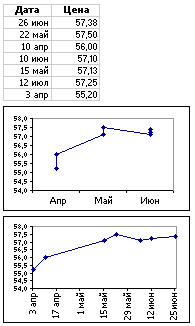
Microsoft первоначально устанавливает единицу измерения (дни, месяцы или годы) в соответствии с наименьшим расстоянием между двумя датами в данных. Например, если есть данные по ценам акций на бирже с минимальной разницей между датами равной семи дням, Microsoft установит единицу измерения .
Можно изменить единицу измерения на месяцы для оценки поведения биржи за более краткий или длительный период времени, как на первой диаграмме в примере. Для изменения единицы измерения выберите ось, выберите команду Выделенная ось в меню Формат , а затем нужный вариант на вкладке Шкала .
Диаграммы с осью времени и . Диаграмма с осью времени не может быть создана по данным, измеряющим промежутки в часах, минутах и секундах. Только дни, месяцы и годы рассматриваются как единицы измерения в диаграммах с осью времени.
Типы диаграмм, которые могут использовать ось времени . Ось времени доступна для биржевых диаграмм, графиков, трехмерных графиков, гистограмм, линейчатых диаграмм и заполненных диаграмм за исключением тех случаев, когда диаграммы имеют многоуровневые названия категорий . Оси времени также недоступны в отчетах сводных диаграмм .
Примечание. Если даты отображаются в легенде диаграммы, выбор оси времени не допускается. При необходимости можно изменить способ представления данных на диаграмме таким образом, чтобы даты вместо этого выводились на оси категорий.
Создание диаграммы
1. Убедитесь, что данные на листе расположены в соответствии с типом диаграммы, который планируется использовать.
Для гистограммы, линейчатой диаграммы, графика, диаграммы с областями, поверхности или лепестковой диаграммы

Упорядочьте данные по столбцам, как в следующим примере:
Для круговой или кольцевой диаграммы
![]()
Обычно на круговых диаграммах (на рисунке показана справа) отображается только один ряд данных, поэтому следует использовать только один столбец данных. Также можно использовать один столбец подписей, как в следующем примере.
Многоуровневые круговые и кольцевые диаграммы могут отображать несколько рядов данных, поэтому можно использовать несколько столбцов данных:
Для плоской точечной или пузырьковой диаграммы

Упорядочьте данные в столбцах, поместив значения оси X в первый столбец, а соответствующие значения оси Y и/или размеры пузырьков - в соседние столбцы:
|
Пузырек |
||
Для биржевой диаграммы
Упорядочьте данные в следующем порядке: наибольшие значения, наименьшие значения и значения на момент закрытия. В качестве подписей используйте названия или даты, как в следующем примере:
2. Выполните одно из следующих действий.
Настройте диаграмму при ее создании
1. Выберите ячейки, содержащие данные для построения диаграммы.
2. Нажмите кнопку Мастер диаграмм .
3. Следуйте инструкциям мастера диаграмм.
Создайте стандартную диаграмму, которую можно изменить позже
4. Выведите на экран панель инструментов Диаграммы . тобы вывести панели инструментов Диаграммы , выберите в меню Вид команду Панели инструментов и установите флажок Диаграммы .
5. Выделите ячейки, содержащие данные для построения диаграммы.
6. Нажмите кнопку Тип диаграммы .
Совет
Если ячейки, по данным которых требуется построить диаграмму, не являются смежными (расположены вразброс), выполните следующие действия.
Выделите первую группу ячеек, содержащих необходимые данные. Затем, удерживая нажатой клавишу CTRL, выделите все остальные ячейки, значения которых требуется показать на диаграмме. Несмежные ячейки должны образовывать прямоугольник.
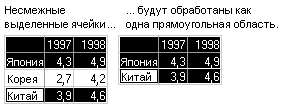
Выбор элементов диаграммы
Совет
Тобы замкнуть кривую и создать фигуру, щелкните рядом с ее начальной точкой.
Добавление и удаление стрелок
Вместо вставки и удаления стрелок на линиях можно изменить тип линии.
1. Выделите линию, которую требуется изменить.
Стрелки можно добавлять только на линии и соединительные линии.
2. На панели инструментов Рисование выполните одно из следующих действий:
o чтобы добавить одну или две стрелки, нажмите кнопку Вид стрелки , а затем выберите нужный вид стрелки;
o чтобы удалить все стрелки, нажмите кнопку Вид стрелки , а затем выберите вариант Стрелка: стиль 1 (без стрелок).
Создание рисунка на основе ячеек, диаграммы или объекта
1. Удалите линии сетки, которые не должны присутствовать на рисунке.
нструкции
o Выберите пункт Параметры меню Сервис , перейдите на вкладку Вид и снимите флажок Линии сетки .
2. На листе или на листе диаграммы выделите ячейки, диаграмму или объект, копируемые в виде рисунка.
3. Выберите команду Копировать рисунок в меню Правка , одновременно удерживая нажатой клавишу SHIFT.
4. Для наилучшего качества рисунка установите переключатели в положения как на экране и векторный , а затем нажмите кнопку OK .
Примечание. В целях сохранения качества рисунка элемент, скопированный с параметрами как на экране и растровый , при вставке будет иметь размер 100% от исходного размера. Например, если выбрать масштаб рисунка 75%, размер скопированного с него элемента при вставке может стать больше, так как вставляться он будет в натуральную величину. Это также может затронуть отображение некоторых элементов диаграммы, кроме повернутого текста.
5. Щелкните лист или документ, в который будет вставляться изображение.
6. Нажмите кнопку Вставить .
Для изменения изображения может использоваться панель инструментов панель инструментов Настройка изображения .
Совет
Тобы вставить в Microsoft скопированные из другого приложения данные в виде рисунка, выполните команду Вставить рисунок или Вставить связь с рисунком в меню Правка , удерживая нажатой клавишу SHIFT.
Отображение и скрытие графических объектов и рисунков
Для ускорения прокрутки экрана и печати запретите отображение на экране графических объектов и рисунков.
1. В меню Сервис выберите пункт Параметры и откройте вкладку Вид .
2. тобы показать или скрыть графические объекты и рисунки, выберите в группе Объекты вариант отображать или не отображать .
Примечание. тобы объекты выводились на печать, выберите вариант только очертания .
Создание зеркального отображения объекта
1. Выделите автофигуру, рисунок, объект WordArt или картинку, которую требуется дублировать.
2. Нажмите кнопку Копировать , а затем - кнопку Вставить .
3. На панели инструментов Рисование нажмите кнопку Действия и выберите команду Повернуть/отразить , а затем - команду Отразить слева направо или Отразить сверху вниз .
4. Перетащите и расположите дубликат объекта таким образом, чтобы он зеркально отражал исходный объект.
Примечание. Для точного расположения объекта может потребоваться отключение параметра Привязать к сетке . Для этого нажмите клавишу ALT при перетаскивании объекта.
Последнее изменение: Четверг, 11 Август 2011, 12:32
Важно: .
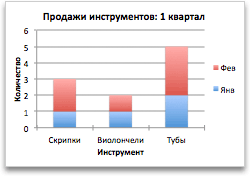

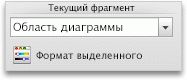
Добавление меток данных
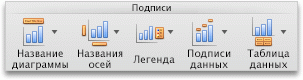
Добавление таблицы данных
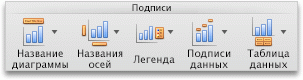
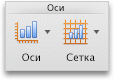
См. также
PowerPoint
Диаграмму можно создать в Excel, Word и PowerPoint. Однако данные диаграммы вводятся и сохраняются на листе Excel. Если вставить диаграмму в Word или PowerPoint, открывается новый лист в Excel. При сохранении документа Word или презентации PowerPoint с диаграммой данные Excel для этой диаграммы автоматически сохраняются в документе Word или презентации PowerPoint.
Важно: Для создания или изменения диаграммы необходимо установить приложение Excel. Чтобы заказать экземпляр приложения Excel, перейдите на веб-сайт корпорации Майкрософт .
Выполните одно из описанных ниже действий.
Изменение данных, включенных в диаграмму
После создания диаграммы ее данные можно изменить на листе Excel. Изменения будут отражены в диаграмме.
Выделение другой оси диаграммы
После создания диаграммы может потребоваться изменить способ отображения на ней строк и столбцов таблицы. Например, в первой версии диаграммы ряды данных из таблицы могут быть отображены на вертикальной оси (оси значений), а столбцы данных - на горизонтальной оси (оси категорий). В приведенном ниже примере на диаграмме показаны продажи по инструментам.
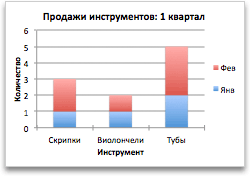
Однако если требуется сконцентрировать внимание на продажах по месяцам, можно изменить способ построения диаграммы.

Изменение порядка рядов данных
Изменить порядок рядов данных можно только на диаграмме, содержащей не менее двух рядов данных.
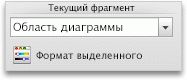
Удаление или добавление ряда данных
Изменение цвета заливки ряда данных
Добавление меток данных
Вы можете добавлять метки, чтобы показать на диаграмме значения точек данных с листа Excel.
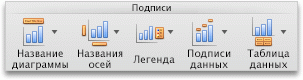
Добавление таблицы данных
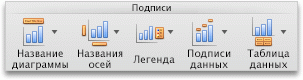
Отображение дат на горизонтальной оси
При создании диаграммы на основе данных с датами, в которой они выводятся на горизонтальной оси, в Office горизонтальная ось автоматически преобразуется в ось дат (временную ось). Преобразовать горизонтальную ось в ось дат можно также вручную. На оси дат даты отображаются в хронологическом порядке через заданные интервалы (единицы измерения), такие как количество дней, месяцев или лет, даже если даты на листе Excel представлены не в последовательном порядке или с использованием разных единиц измерения.
По умолчанию в Office единицы измерения для оси дат определяются на основе наименьшей разницы между любыми двумя датами в данных. Например, если наименьшая разница между датами в данных по ценам на акции составляет семь дней, в Office в качестве единицы измерения используются дни. Однако их можно изменить на месяцы или годы, чтобы изучить поведение акций в течение более продолжительного периода.
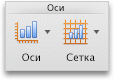
См. также
Excel
Выполните одно из описанных ниже действий.
Изменение данных, включенных в диаграмму
После создания диаграммы ее данные можно изменить на листе Excel. Изменения будут отражены в диаграмме.
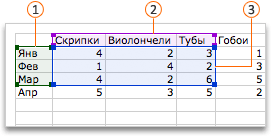
Выделение другой оси диаграммы
После создания диаграммы может потребоваться изменить способ отображения на ней строк и столбцов таблицы. Например, в первой версии диаграммы ряды данных из таблицы могут быть отображены на вертикальной оси (оси значений), а столбцы данных - на горизонтальной оси (оси категорий). В приведенном ниже примере на диаграмме показаны продажи по инструментам.
Изменение цвета заливки ряда данных
Добавление меток данных
Вы можете добавлять метки, чтобы показать на диаграмме значения точек данных с листа Excel.
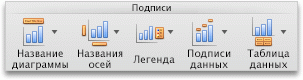
Добавление таблицы данных
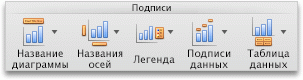
Отображение дат на горизонтальной оси
При создании диаграммы на основе данных с датами, в которой они выводятся на горизонтальной оси, в Office горизонтальная ось автоматически преобразуется в ось дат (временную ось). Преобразовать горизонтальную ось в ось дат можно также вручную. На оси дат даты отображаются в хронологическом порядке через заданные интервалы (единицы измерения), такие как количество дней, месяцев или лет, даже если даты на листе Excel представлены не в последовательном порядке или с использованием разных единиц измерения.
По умолчанию в Office единицы измерения для оси дат определяются на основе наименьшей разницы между любыми двумя датами в данных. Например, если наименьшая разница между датами в данных по ценам на акции составляет семь дней, в Office в качестве единицы измерения используются дни. Однако их можно изменить на месяцы или годы, чтобы изучить поведение акций в течение более продолжительного периода.
Вопрос:
Привет Дмитрий. Помоги пож-та с такой проблемой: после создания документа Реализация товаров программа мне выдает ошибку "Введенные данные не отображены в списке, так как не соответствуют отбору". Я нажимаю ОК, и после этого не могу найти созданный документ в списке. Что я делаю не так? заранее сердешно благодарю))
От пользователя: Марина
Здравствуйте Марина!
У вас очень распространенная ситуация)
Она получается в том случае, когда вы создаете документ из формы списка, в которой уже настроен какой то отбор (по складу, организации и т.п.). И если вы создали документ с реквизитом, который не соответствует фильтру в списке, то программа и выдает соответствующее предупреждение. Документ ваш никуда не пропал, чтоб его увидеть надо отключить отбор на форме списка как показано на рисунке. Прежде чем создавать новый документ, отбор также рекомендуется отключить, чтоб не получить системное предупреждение снова.
В управляемом интерфейсе такие проблемы учтены - при настроенном фильтре в форме списка при создании нового документа значения реквизитов отбора перетекают в создаваемый документ
Область данных - это область отчета, содержащая данные из источника данных. Типы областей данных включают в себя диаграммы, списки, таблицы и матрицы. Этот раздел описывает порядок подготовки данных при экспортировании областей данных в Microsoft Excel.
Элементы списка отображают только свое содержимое. Список подготавливается для отображения для каждой строки данных или группы данных в Excel. Элементы списка расположены в рабочем листе согласно их расположению в отчете, что может привести к непредвиденным результатам. Поэтому списки не рекомендуются включать в отчеты, созданные для последующей подготовки и передачи в Excel.
Матрицы в отчетах передаются в виде набора форматированных ячеек файла Excel, как в отчете формата HTML. Подытоги матрицы не передаются в виде формул, а сама матрица не отображается в Excel как Excel PivotTable. Матричные области данных при передаче в Excel раскрываются полностью. Если во время конструирования скрывается вся матрица или ее часть, то во время выполнения скрытые свойства игнорируются, и в отчете отображаются все строки и столбцы.
При раскрытии групп отображаются строки подробной сведений и подытогов. Это отличается от отображения групп при их просмотре с помощью средства просмотра HTML-страниц. В средстве просмотра HTML-страниц при раскрытии групп подробности отображаются, а подытог скрывается. В качестве примера этого поведения можно просмотреть отчет о продажах компании в средстве просмотра HTML-страниц, а затем экспортировать его в Excel. Дополнительные сведения об образцах отчета см. в разделе .
