Cez počítač, čo je obzvlášť zlé, ak všetky činnosti úzko súvisia s jeho likvidáciou. Poďme zistiť, ako vyriešiť problémy, ak karta nezlyhala, ale vyskytli sa problémy s jej fungovaním.
Problémy so zariadením LAN sa zvyčajne riešia prostredníctvom nastavení
Vonkajšie poškodenie
Existujú dva typy kariet podľa umiestnenia: externé a interné. Ak je zariadenie inštalované samostatne, skontrolujte, či je pevne zasunuté do slotu a či je internetový kábel dobre umiestnený v zásuvke. Problém pravdepodobne spočíva v poškodených kontaktoch vo vnútri konektora alebo je poškodený samotný kábel od poskytovateľa.
V situácii, keď je adaptér poškodený, musíte port vymeniť alebo zakúpiť nová časť. Ak je všetko navonok v poriadku, znamená to, že problémy súvisia s nesprávnym nastavením.

Nastavenia mapy
Počítač nevidí sieťovú kartu? Prejdite do Správcu zariadení, vyberte zo zoznamu sekciu Sieťové adaptéry. Teraz v kontextovej ponuke kliknite na „Aktualizovať konfiguráciu zariadenia“, aby systém našiel zariadenie a pridal ho do zoznamu.
Potom zistíme, či je adaptér správne nainštalovaný - ak je na ikone s názvom žltý výkričník, znamená to, že ovládače nefungujú správne alebo nie sú vhodné pre zariadenie. Opravte to nasledujúcim spôsobom:
- Otvorte vlastnosti špecifikovanej časti, kartu „Ovládač“.
- Aktivujte funkciu "Rollback", aby systém začal recyklovať predchádzajúcu verziu konfigurácií.
Ak sa situácia nezmenila, musíte aktualizovať ovládače - na to použite tlačidlo s rovnakým názvom, ktoré sa nachádza v ponuke vlastností. Pomocou automatického vyhľadávania počítač nájde súbory sám, ale ak tam nie sú, stiahnite si ich a nainštalujte ručne.
Nefunguje vám sieťová karta, aj keď je správne pripojená? Keď stále nie je signál od poskytovateľa, je vhodné skontrolovať parametre pripojenia.
Postupujte takto:
- Otvorte Ovládací panel, časť Sieť a internet, vyberte Centrum sietí a zdieľania.
- Ak vidíte, že na schéme pripojenia je červený krížik, kliknite naň, potom systém analyzuje parametre na identifikáciu problémov.
- Postupujte podľa diagnostických pokynov, ktoré pomôžu vášmu počítaču vyriešiť problémy so sieťovým pripojením.
Jednou z najbežnejších možností je chyba ovládača. Ak chcete skontrolovať, otvorte „Štart“ -> „Ovládací panel“ -> „Správca zariadení“. Nájdite časť Sieťové adaptéry a rozbaľte ju. Ak sa vedľa hardvéru, ktorý používate, nachádza ikona žltého trojuholníka (alebo otáznika), problém je s najväčšou pravdepodobnosťou v ovládači daného zariadenia. Kliknite naň pravým tlačidlom myši a vyberte možnosť „Aktualizovať ovládače“. Ďalej vyberte „Automatické vyhľadávanie ovládačov“.
Tento problém sa dá vyriešiť aj inak. Spustite internetový prehliadač a prejdite na oficiálnu stránku výrobcu sieťovej karty, ktorú používate. Nájdite stránku venovanú vášmu modelu a stiahnite si potrebné ovládače. Po konečnom stiahnutí dvakrát kliknite na inštalačný súbor a počkajte na dokončenie procesu.
Druhou častou príčinou je odpojené pripojenie. Vyberte „Štart“ -> „Ovládací panel“ -> „Sieť“ („Centrum sietí a zdieľania“). Nájdite sieťové pripojenie, ktoré používate. Ak je zakázaná, otvorte jej vlastnosti a kliknite na tlačidlo Povoliť.
Ďalším dôvodom porúch môže byť použitý kábel. Vyberte ju zo sieťovej karty a skontrolujte, či nie je poškodená. Venujte pozornosť kontaktom - existuje možnosť, že niektoré z nich sú odlomené alebo odchádzajú z konektora sieťovej karty. Ak je to možné, skontrolujte funkčnosť kábla na inom zariadení. Ak všetko funguje, nie je to dôvod.
Krimpovanie použitého kábla je ďalším dôvodom zlyhania. Ak je sieťová karta počítača pripojená k smerovaču, rozbočovaču atď., Potom by sa mala použiť schéma priameho krimpovania. Ak je jeden počítač pripojený k druhému, potom musí byť kábel zalisovaný „v opačnom smere“ podľa schémy kríženia.
Sieťová karta (sieťový adaptér, sieťová karta, NIC - Network Interface card) sa zvyčajne nazýva špecializovaný komponent počítača, ktorý zabezpečuje komunikáciu a prenos dát medzi viacerými počítačmi v sieti.
Sieťové karty sa delia na:
Integrované do základnej dosky (hlavne v notebookoch);
- externý, vyžadujúci pripojenie k počítaču.
Externé sieťové karty sa zase líšia spôsobom pripojenia k počítaču a zbernici, cez ktorú dochádza k výmene dát medzi základnou doskou a sieťovou kartou. Dnes sú sieťové karty s konektorom pre krútená dvojlinka a bezdrôtové.
Hlavné vlastnosti sieťových kariet sú:
Bitová hĺbka - 8, 16, 32 a dokonca 64 bitov;
- dátová zbernica - ISA, EISA, VL-Bus, PCI;
- mikroobvod regulátora (čip);
- podpora sieťového prenosového média - BNC, RJ45, AUI;
- rýchlosť;
- FullDuplex;
- MAC adresa.
Rozdiely v rozhraní určujú rozdiel v konfigurácii sieťovej karty, aj keď v drvivej väčšine moderné zariadenia podpora technológie Plug&Play.
Všeobecné ovládače, ktoré sú súčasťou operačných systémov, vám umožňujú využívať všetky základné funkcie sieťových adaptérov posledné generácie. Ovládače ponúkané výrobcom sieťovej karty majú široké možnosti.
Za zmienku stoja najmä karty založené na technológii USB, ktorá zvyšuje pohodlie a jednoduchosť používania. nevyhnutná požiadavka v tomto prípade bude základná doska počítača schopná podporovať USB 2.0.
Ďalšie argumenty pri výbere sieťovej karty môžu byť:
Adaptér podporuje technológiu Boot ROM, ktorá umožňuje zaviesť počítač bez pevného disku cez sieť;
- karta podporuje technológiu Wake On Lan, ktorá je zodpovedná za funkciu zapnutia počítača cez sieť;
- sada indikátorov na zadnom paneli pre vybraný model karty.
Zdroje:
- Sieťové karty
- Výber sieťovej karty pre PC
Používatelia počítačov vrátane notebookov si len ťažko vedia predstaviť prácu bez myši. Len zriedka vie používateľ ovládať počítač pomocou klávesnice a v mnohých aplikáciách nie všetky ovládacie prvky dokážu reagovať na akcie klávesnice. Ak kurzor myši prestane reagovať, skúste nasledovné:

Pokyny
Reštartujte počítač. Ak klávesnica stále funguje, stlačením klávesu Windows vyvolajte ponuku Štart. Prejdite na položku Vypnúť pomocou klávesov so šípkami na pravej strane klávesnice a stlačte kláves enter. Ak ani myš ani klávesnica nereaguje na váš vstup, použite tlačidlo reset alebo vypnite počítač pomocou tlačidla napájania. Stlačte a podržte tlačidlo napájania počítača, kým sa počítač nevypne (budete to počuť z ventilátorov vo vnútri skrinky).
Vypnite počítač a skontrolujte kábel myši. Odstráňte a znova vložte konektor. Ak má vaša myš rozhranie USB, môžete to urobiť, aj keď je počítač vypnutý. Ak ide o PS/2, pred vykonaním akýchkoľvek manipulácií vypnite počítač, inak riskujete poškodenie portu PS/2 na základnej doske.
Skúste myš pripojiť k inému počítaču a skontrolujte. Ak ani tam myš nefunguje, znamená to, že je pokazená. Bohužiaľ, počítačové myši nie sú opravené kvôli lacnosti zariadenia. Kúpte si novú myš v obchode s počítačmi. Požiadajte konzultanta, aby vám vybral najlepšiu možnosť počítačová myš. Najprv budete musieť vysvetliť, čo presne robíte na počítači. Pre hry boli vytvorené napríklad špeciálne herné počítačové myši.
Ak myš funguje, ale máte problém zasiahnuť prvky rozhrania, vyčistite okno na „bruchu“ myši, z ktorého svieti červený lúč. Utrite ho mierne navlhčenou handričkou alebo plastovou handričkou. Prejdite do nastavení manipulátora v „Ovládacom paneli“ a upravte rýchlosť pohybu kurzora. Presuňte kurzor na rôzne strany plne prispôsobiť citlivosť a rýchlosť.
Ak chcete nakonfigurovať smerovač prostredníctvom webového prehliadača, zadajte do vyhľadávacieho panela sieťovú adresu „192.168.1.1“. Zobrazí sa okno, v ktorom musíte zadať svoje používateľské meno a heslo. Ak sú nastavenia základné a používateľ ich nezmenil, prihlasovacie meno a heslo budú rovnaké. Do oboch riadkov zadajte „user“ alebo „admin“. Jedna vec určite zaberie. Ďalej sa otvorí ovládací panel smerovača. V niektorých modeloch je kompletne v angličtine. Jazyk sa zvyčajne dá zmeniť v pravom hornom rohu.
Dostupnosť ruského jazyka závisí od verzie firmvéru.
Kliknite na záložku „Nastavenia internetového pripojenia“ a nastavte všetky parametre vášho poskytovateľa. Reštartujte smerovač. Potom zavolajte na technickú podporu vašej siete a požiadajte operátora o registráciu smerovača. Po nejakom čase sa objaví internet.
Sieťová karta smerovača je chybná
Ďalším dôvodom je porucha sieťovej karty v smerovači. Mohlo by dôjsť k vyhoreniu v dôsledku prepätia. Smerovač však môže fungovať voľne a nevykazovať žiadne známky poruchy, ale počítač sa nepripojí k sieti. Na odhalenie tento problém, pripojte počítač priamo cez kábel. Zavolajte operátorovi a požiadajte ho, aby skontroloval vaše pripojenie. Ak je aktívny, smerovač je určite chybný.Najlepšie je vymeniť sieťovú kartu v servisnom stredisku.
Nedostatok ovládačov sieťových kariet
Je možné, že problém nie je v samotnom smerovači. Wi-Fi nemusí fungovať kvôli nedostatku ovládačov pre sieťovú kartu počítača. Nové ovládače môžete aktualizovať alebo nainštalovať pomocou špeciálneho programu, napríklad „Driver Solution“ alebo pomocou technickej podpory, ktorá sa nachádza na webovej stránke výrobcu. Prvá metóda je najjednoduchšia. Všetko, čo je potrebné, je nainštalovať program a spustiť ho. Automaticky zistí zariadenia, pre ktoré by mali byť nainštalované alebo aktualizované ovládače.Náročnosť druhej metódy je v tom, že všetko musíte hľadať sami. Webové stránky všetkých výrobcov majú zvyčajne takmer rovnaký algoritmus akcií. Karta na úvodnej stránke „Technická podpora“ => „Ovládače zariadení“ => „Typ použitého produktu“ => „Séria a model“ => „Typ operačného systému“ => „Výber ovládačov“. Najčastejšie sú rozdelené do skupín pre každé zariadenie. Stiahnite si ten, ktorý potrebujete, nainštalujte ho, reštartujte počítač a zobrazí sa Wi-Fi.
Nastavenia rýchlosti, ktoré určíte, majú veľký vplyv na fungovanie internetu a ak ich zadáte nesprávne, nemusí to fungovať vôbec. V závislosti od typu pripojenia, ktoré používate, sa môžu predvolené nastavenia líšiť.

Ak sa chcete zmeniť rýchlosť jeden z nich, nájdite položku ponuky „Rýchlosť linky a duplexný režim“ sú tu uvedené aj požadované hodnoty pre zariadenie. V závislosti od výrobcu vašej siete karty názov môže vyzerať ako Typ pripojenia, Duplexný režim, Rýchlosť pripojenia, Typ média atď. Bližšie informácie o názve a nastaveniach vášho konkrétneho adaptéra (ak je princíp práce s ním zásadne odlišný od bežných) si prečítajte v návode na použitie, ktorý sa zvyčajne dodáva spolu so zariadením.
Nastavte požadovanú hodnotu pre vaše internetové pripojenie. Sieťové karty zvyčajne používajú hodnotu 10 MB, ale všetko závisí od faktorov tretích strán, je celkom možné, že vaše pripojenie môže vyžadovať špeciálne nastavenia. Ak to chcete zistiť, kontaktujte službu technickej podpory vášho poskytovateľa internetu a zistite požadovanú hodnotu, ktorú musíte nastaviť v rýchlosti pripojenia.
Ak narazíte na problémy s nemožnosťou otvoriť port alebo neplatným prihlasovacím menom a heslom, skontrolujte aj zadané nastavenia rýchlosti pripojenia, pretože sa musia zhodovať.
Nemeňte prevádzkové nastavenia.
Zdroje:
- ako zmeniť údaje o karte
Video k téme
Zdroje:
- ako funguje online hranie?
Pomerne častým a častým javom je chyba sieťovej karty. Okamžite alebo po určitom čase internet zmizne a objaví sa nepríjemná systémová správa, že sieťový kábel je chybný alebo nie je správne pripojený. Používatelia zvyčajne začnú kontrolovať kábel, pripojenie, telefonovanie servisné stredisko vášho poskytovateľa pri hľadaní riešenia tohto problému. Vznik takejto chyby ovplyvňuje viacero faktorov a často s tým sieťová karta nemá nič spoločné, príčiny sú inde......
Pomerne častým a častým javom je chyba sieťovej karty. Okamžite alebo po určitom čase internet zmizne a objaví sa nepríjemná systémová správa, že sieťový kábel je chybný alebo nie je správne pripojený. Používatelia zvyčajne začnú kontrolovať kábel, pripojenie a zavolajú do servisného strediska svojho poskytovateľa pri hľadaní riešenia tohto problému. Vznik takejto chyby je ovplyvnený viacerými faktormi a často s tým sieťová karta nemá nič spoločné, príčiny sú inde.
Okamžite určme rozsah dôvodov, prečo sa takáto chyba môže vyskytnúť. Po prvé, samozrejme, môže jednoducho zlyhať. To môže byť ovplyvnené kvalitou samotného hardvéru počítača, ako aj kvalitou samotnej sieťovej karty, všetko závisí od výrobcu. Okrem toho môže byť jeho činnosť ovplyvnená vonkajšie faktory- neopatrný prístup, nesprávna inštalácia, kedy sa používateľ osobného počítača pokúsil nasilu zasunúť kartu do PCI slotu, a tým poškodiť niektorý kontakt resp. vonkajší povrch samotná sieťová karta atď. PCI slot je chybný, čo je tento prípad, potom skúste sieťovú kartu vložiť do iného slotu.
Po druhé, najjednoduchším a najbežnejším typom poruchy je absencia alebo nesúlad ovládačov sieťových kariet alebo ich nesprávna inštalácia. V tomto prípade sú ovládače odstránené a nahradené novými. Po tretie, skutočná škoda sieťový kábel, vďaka čomu je signál doručený do vášho počítača. Pri tejto možnosti môže byť niekoľko príčin poškodenia od mechanických až po výrobná chyba. Na odstránenie tejto poruchy môže existovať iba jedna možnosť - z iného zdroja signálu, napríklad zobrať počítač k susedovi a pripojiť ho k internetu. Ak išlo len o problém s káblom, počítač sa úspešne pripojí k sieti. Potom dôvod nie je v sieťovom kábli a nie v konektore typu RJ45 (najprv tomu musíte venovať pozornosť), ale v samotnej sieťovej karte.
Teraz si povedzme o ďalšom dôvode, s ktorým som sa osobne stretol, z vlastnej skúsenosti. Môj počítač má integrovanú sieťovú kartu (vstavanú), fungoval bezchybne a neboli naň žiadne sťažnosti. Nedávno som si kúpil vymeniteľnú sieťovú kartu a pokúsil som sa ju nainštalovať do počítača. Predtým som ho používal na inom počítači, ktorý nemal integrovanú sieťovú kartu. Všetko tam fungovalo dobre, ale hneď ako som ho vložil do počítača, na ikone sieťového adaptéra sa objavil nápis: „Sieťový kábel je chybný alebo nesprávne pripojený“ a tučný krížik označujúci, že nie je pripojenie na internet. Čo však bolo zarážajúce, bol fakt, že mapa v systémová jednotka Svetlá blikali a všetko nasvedčovalo tomu, že to funguje. Keď je táto sieťová karta ako zariadenie úspešne identifikovaná v systéme BIOS, operačný systém Windows7 automaticky nainštaloval ovládače a zobrazil správu, že zariadenie je pripravené na použitie a neboli s ním žiadne problémy. Správca zariadenia jasne uviedol, že všetko je v poriadku, zariadenie je zapnuté a funguje normálne. V prvom rade vznikla myšlienka, že je poškodený sieťový kábel. Po prenesení kábla na integrovanú sieťovú kartu sa okamžite objavil internet. Musel som pokračovať v tanci s tamburínou okolo tejto sieťovej karty. neviedlo k požadovanému výsledku, systém naďalej zobrazoval hlásenie o poruche kábla a o tom, že túto situáciu nedokázal vyriešiť. Riešenie prišlo prirodzene a ukázalo sa, že je jednoduché a nie zložité.
Riešenie problému. Prvá vec, ktorú som urobil, bolo vypnutie integrovanej sieťovej karty v Správcovi zariadení a odstránenie predtým nainštalovaných ovládačov pre nefunkčnú sieťovú kartu. Potom som znova nainštaloval kartu do slotu PCI v systémovej jednotke a spustil počítač. Operačný systém rozpoznal hardvér a nainštaloval ho. V ďalšej fáze spustite „Správca zariadení“ (Štart - Ovládací panel - Správca zariadení) a kliknite pravým tlačidlom myši na zariadenie (sieťové adaptéry - napríklad Realtek RTL8139/810x Family Fast Ethernet Nic). V ponuke Vlastnosti - Rozšírené zvýraznite časť „Rýchlosť pripojenia/Duplexný režim“ a vpravo v okne „Hodnota“ vykonajte zmeny a nastavte „100 Mbps/Full Duplex“.
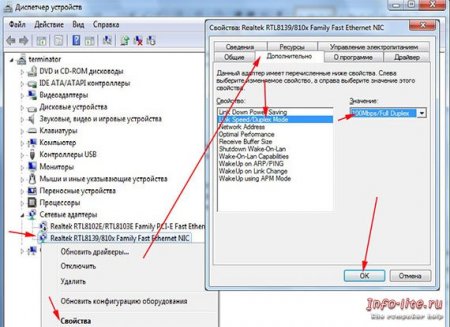
Potom sa internetové pripojenie obnovilo a operačný systém Windows 7 prestal zobrazovať hlásenie, že sieťový kábel je chybný alebo nie je správne pripojený. Tak bola opravená chyba v činnosti sieťovej karty. Áno, skoro by som zabudol, vo vlastnostiach sieťovej karty na karte „Správa napájania“ musíte zrušiť začiarknutie možnosti „Povoliť počítaču vypnúť toto zariadenie, aby sa šetrila energia“.
Pokazená sieťová karta vám neumožní prístup na internet resp lokálna sieť, ak je pripojenie k nim cez sieťový adaptér. Sieťové karty môžu byť vstavané alebo externé. Ak je karta externá, skontrolujte, či je úplne zasunutá do slotu. Skontrolujte tiež tesnosť spojenia medzi sieťovým káblom a konektorom adaptéra. Ak tieto možnosti nefungujú alebo máte vstavaný sieťový adaptér, s najväčšou pravdepodobnosťou ide o problém s nastaveniami systému.
Ak prestane fungovať internet. Na paneli úloh skontrolujte stav pripojenia. Ak je na ikone prístupu na internet červený krížik, nie je pripojenie. Skúste ho zapnúť. Ak to chcete urobiť, kliknite na ikonu Internet a vyberte „Centrum sietí a zdieľania“. Kliknite na červený krížik v schéme sieťového pripojenia. Tým sa spustí diagnostický program, ktorý vyrieši problémy a povolí sieťový adaptér, ak je zakázaný. Porucha vodiča. Ak sú ovládače sieťovej karty nainštalované nesprávne alebo sú poškodené, mali by ste ich preinštalovať alebo vytvoriť rollback do posledného funkčného stavu. Ak to chcete urobiť, kliknite na tlačidlo "Štart", kliknite pravým tlačidlom myši na "Počítač" a zo zoznamu príkazov vyberte "Vlastnosti". V ponuke vľavo otvorte Správcu zariadení. V časti Sieťové adaptéry môže byť vaše zariadenie označené výkričníkom, čo znamená, že je chybné. Dvakrát kliknite na adaptér, vyberte kartu Ovládač a kliknite na tlačidlo Vrátiť späť.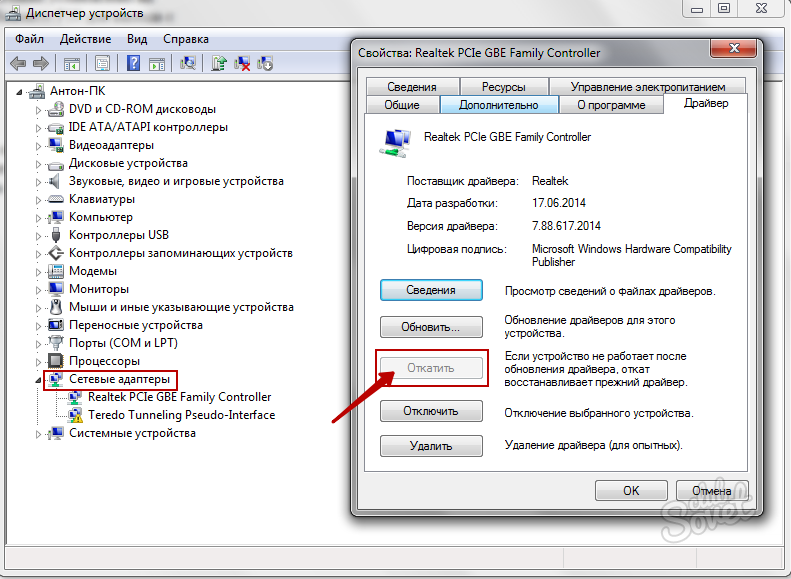
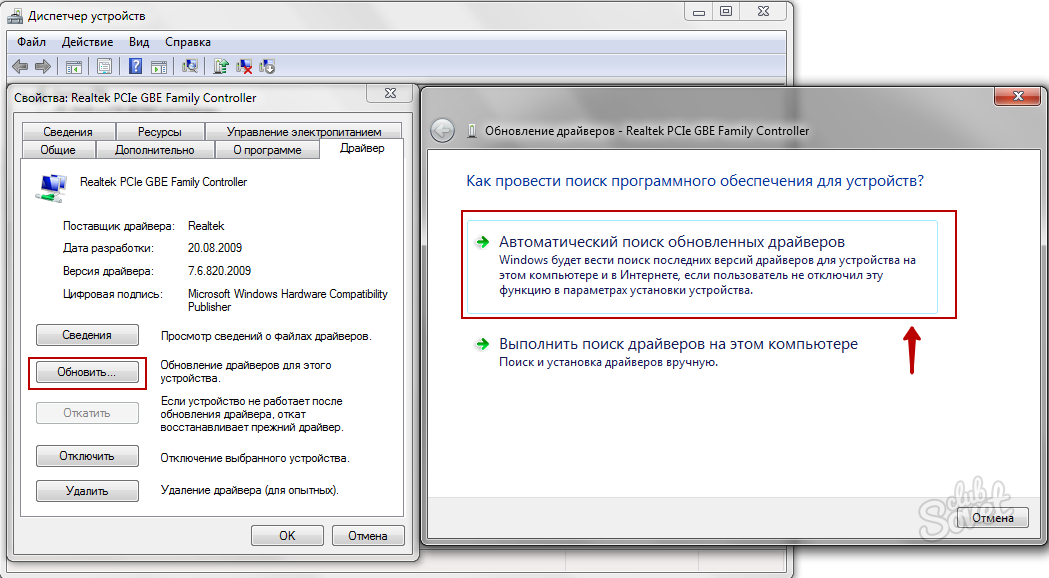
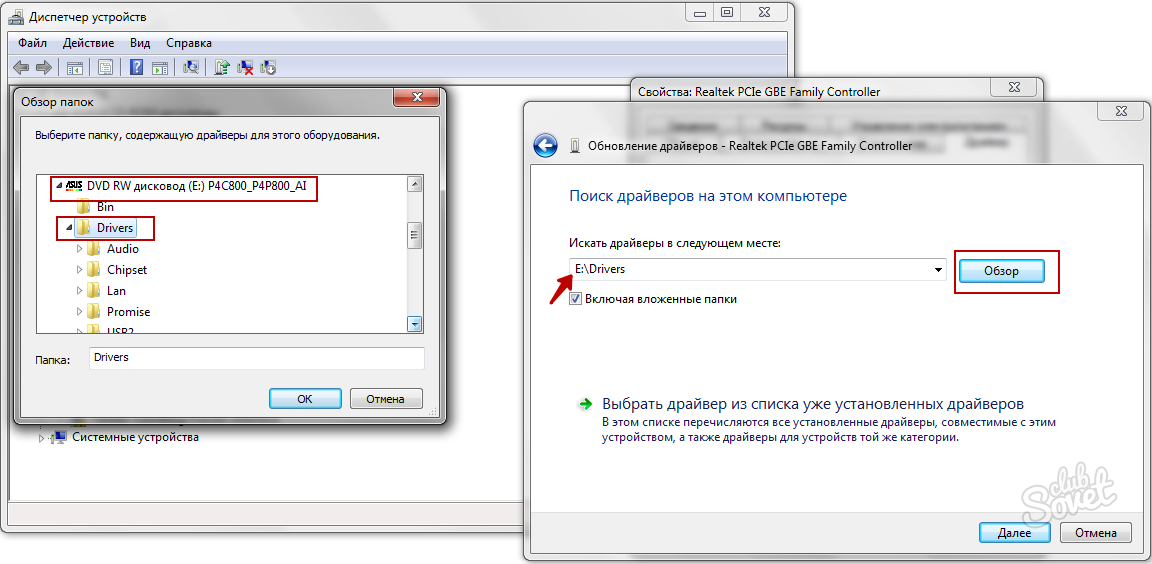
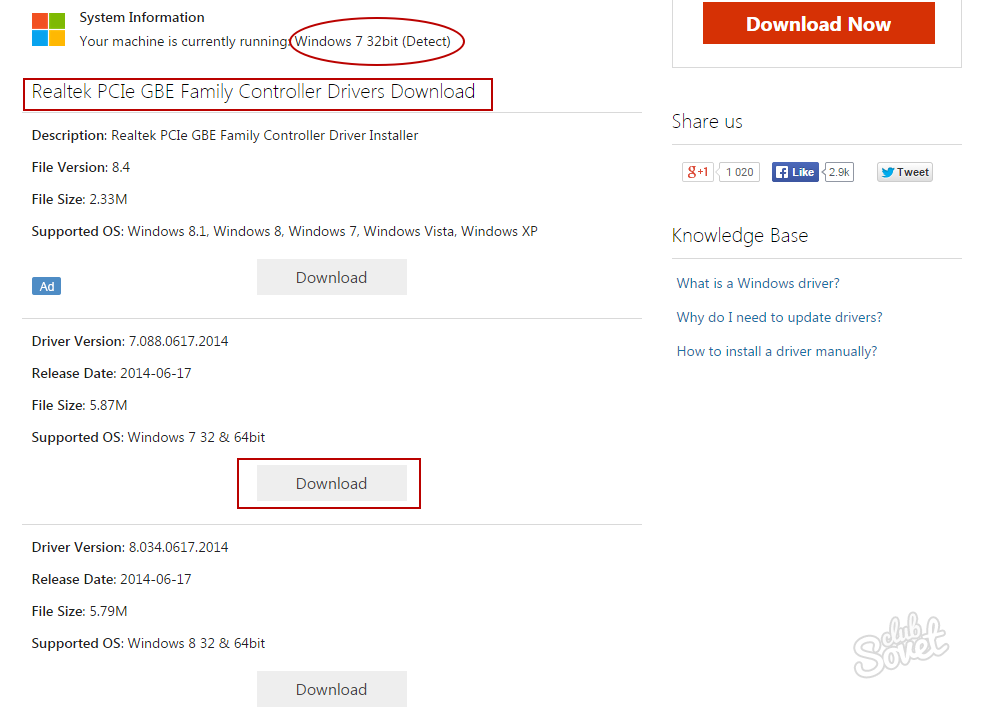
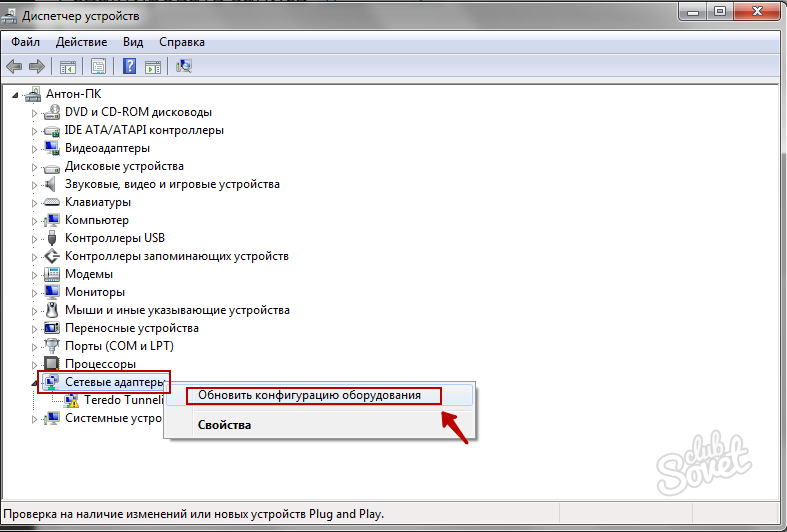
Uistite sa, že problém je v sieťovej karte. Ak diagnostika popísaná v bode 1 neodhalila problémy s adaptérom, môže ísť o problém u poskytovateľa alebo o technickú poruchu na linke. Pravidelne aktualizujte ovládače a starostlivo ukladajte disk zo základnej dosky - to vám pomôže rýchlo vyriešiť problémy so sieťovou kartou. Externé karty je možné otestovať na iných počítačoch, aby ste zistili príčinu problému.
