การทำงานกับแผนภูมิ
ไดอะแกรม
แผนภูมิจะแสดงข้อมูลเป็นภาพและทำให้การเปรียบเทียบและระบุรูปแบบและแนวโน้มในข้อมูลทำได้ง่ายขึ้น ตัวอย่างเช่น แทนที่จะดูตัวเลขหลายคอลัมน์ในเวิร์กชีต คุณสามารถดูแผนภูมิเพื่อดูว่ายอดขายลดลงหรือเพิ่มขึ้นตามไตรมาส หรือเปรียบเทียบยอดขายจริงกับยอดขายที่คาดการณ์ไว้อย่างไร
การสร้างแผนภูมิ
คุณสามารถสร้างแผนภูมิบนแผ่นงานแยกต่างหากหรือวางเป็นวัตถุฝังตัวบนแผ่นข้อมูลได้ คุณยังสามารถเผยแพร่แผนภูมิไปยังหน้าเว็บได้อีกด้วย หากต้องการสร้างแผนภูมิ คุณต้องป้อนข้อมูลลงในเวิร์กชีตก่อน หลังจากนี้ เมื่อเลือกข้อมูลนี้แล้ว คุณควรใช้ Chart Wizard เพื่อ การสร้างทีละขั้นตอนแผนภาพซึ่งเลือกประเภทและพารามิเตอร์ต่างๆ คุณใช้แถบเครื่องมือเพื่อสร้างแผนภูมิหลักหรือไม่? แผนภาพซึ่งสามารถเปลี่ยนแปลงได้ในภายหลัง

ข้อมูล 1 แผ่น
2 แผนภูมิที่สร้างจากข้อมูลแผ่นงาน
รายงาน PivotChart ให้ข้อมูลสรุปแบบโต้ตอบในรูปแบบแผนภูมิ การสร้างมันแตกต่างจากแผนภูมิ Microsoft ทั่วไป หลังจากที่คุณสร้างรายงาน PivotChart คุณสามารถดูรายละเอียดระดับต่างๆ และเปลี่ยนเค้าโครงของแผนภูมิได้โดยการลากช่องและองค์ประกอบต่างๆ
การแสดงข้อมูลในแผนภูมิ
แผนภูมิเชื่อมโยงกับข้อมูลที่ใช้สร้างและอัปเดตโดยอัตโนมัติเมื่อข้อมูลมีการเปลี่ยนแปลง
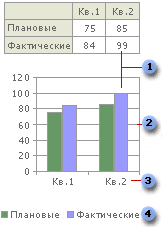
1 เครื่องหมายข้อมูล
2 สายหลัก
การเปลี่ยนแปลงแถวแผนภูมิข้อมูล 4 รายการ
เครื่องหมายข้อมูล- ทั้งหมดเครื่องหมาย ตรงกับค่าข้อมูลหนึ่งแผ่น เครื่องหมายข้อมูลที่มีสีเดียวกันแสดงถึงสีเดียวชุดข้อมูล - ในตัวอย่างที่แสดง เครื่องหมายข้อมูลขวาสุดสอดคล้องกับค่าจริงสำหรับไตรมาสที่สองของ 99
สายหลัก- Microsoft สร้างค่าแกนจากข้อมูลในเวิร์กชีต โปรดทราบว่าในตัวอย่างข้างต้น ค่าบนแกนมีตั้งแต่ 0 ถึง 120 ซึ่งสอดคล้องกับค่าของเซลล์ช่วงบนแผ่นงาน ขั้นพื้นฐานเส้น ระบุช่วงเวลาหลักบนแกน แผนภูมิยังสามารถแสดงเส้นกลางที่ระบุช่วงเวลาภายในช่วงเวลาหลักได้
เปลี่ยนหมวดหมู่- ใช้ส่วนหัวของคอลัมน์หรือแถวของข้อมูลเป็นชื่อของชุดข้อมูล ในตัวอย่างข้างต้น ชื่อของแถวของไตรมาสแรกและไตรมาสที่สองของแผ่นงานคือชื่อของแกนประเภท
การเปลี่ยนชุดข้อมูลแผนภูมิ- ใช้ส่วนหัวของคอลัมน์หรือแถวของข้อมูลเป็นชื่อของชุดข้อมูล การเปลี่ยนแปลงแถวจะแสดงในตำนาน ไดอะแกรม ในตัวอย่างที่กำหนด ชื่อแถวคือส่วนหัวคอลัมน์ของค่าที่วางแผนไว้และค่าจริง
คำแนะนำ. เมื่อคุณวางตัวชี้ไว้เหนือองค์ประกอบแผนภูมิ คำแนะนำเครื่องมือจะปรากฏขึ้นพร้อมกับชื่อขององค์ประกอบนั้น ตัวอย่างเช่น เมื่อคุณวางเมาส์เหนือคำอธิบาย คำแนะนำเครื่องมือที่มีคำว่า "ตำนาน" จะปรากฏขึ้น
แผนภูมิและแผ่นแผนภูมิแบบฝัง
สามารถสร้างไดอะแกรมแยกต่างหากได้แผ่น หรือใส่เป็นวัตถุฝังตัวไปที่แผ่นข้อมูล แผนภูมิจะเชื่อมโยงกับข้อมูลต้นฉบับบนแผ่นงานโดยไม่คำนึงถึงวิธีการจัดตำแหน่งนั่นคือเมื่อมีการอัปเดตข้อมูลแผนภูมิที่สร้างขึ้นจากข้อมูลนั้นก็จะได้รับการอัปเดตด้วย
แผนภูมิแบบฝัง- แผนภูมิที่ฝังไว้จะถือเป็นวัตถุกราฟิกและบันทึกเป็นส่วนหนึ่งของเวิร์กชีตที่แผนภูมินั้นถูกสร้างขึ้น ควรใช้แผนภูมิที่ฝังไว้เมื่อคุณต้องการแสดงหรือพิมพ์แผนภูมิตั้งแต่หนึ่งแผนภูมิขึ้นไปพร้อมกับข้อมูลในเวิร์กชีต

แผ่นแผนภูมิ- แผ่นงานแผนภูมิเป็นแผ่นงานแยกต่างหากในสมุดงานที่มี ชื่อที่กำหนด- แผ่นแผนภูมิควรใช้เมื่อคุณต้องการดูหรือแก้ไขแผนภูมิขนาดใหญ่หรือซับซ้อนแยกจากข้อมูล หรือเมื่อคุณต้องการประหยัดพื้นที่หน้าจอสำหรับการทำงานกับแผ่นงาน

แผนภูมิผสม
แผนภูมิผสม- แผนภูมิรวมใช้แผนภูมิตั้งแต่สองประเภทขึ้นไปเพื่อเน้นการใช้งาน หลากหลายชนิดข้อมูล. แผนภาพด้านล่างแสดงให้เห็นสิ่งหนึ่งชุดข้อมูล ("แผน") ในรูปแบบของฮิสโตแกรม และอีกรูปแบบหนึ่ง ("ข้อเท็จจริง") ในรูปแบบของกราฟ หากต้องการรับเอฟเฟกต์การทับซ้อนกันประเภทนี้ ให้เลือกประเภทแผนภูมิแบบกำหนดเองในขั้นตอนที่ 1 ของตัวช่วยสร้างแผนภูมิเมื่อสร้างแผนภูมิของคุณ ตัวอย่างนี้ใช้ประเภทแผนภูมิกราฟ|ฮิสโตแกรม หากต้องการเปลี่ยนแผนภูมิที่มีอยู่ให้เป็นแผนภูมิผสม ให้เลือกชุดข้อมูลและเปลี่ยนประเภทแผนภูมิสำหรับชุดข้อมูลนั้น
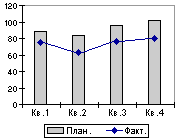
แกนเสริม- หากค่าของชุดข้อมูลที่แตกต่างกันในแผนภูมิแตกต่างกันอย่างมาก หรือหากแผนภูมิมีข้อมูลประเภทต่างๆ จะเป็นประโยชน์ในการแสดงชุดข้อมูลตั้งแต่หนึ่งชุดขึ้นไปบนแกนค่ารอง (Y) เลือกสเกลของแกนเสริมโดยคำนึงถึงค่าของแถวที่เกี่ยวข้อง ในแผนภูมิตัวอย่าง แกน Y ด้านซ้ายแสดงจำนวนยอดขายบ้าน และแกน Y ด้านขวาแสดงราคาเฉลี่ย
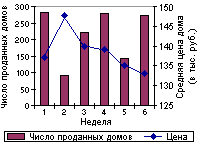
โดยใช้วันที่ในแผนภูมิ
เมื่อสร้างแผนภูมิจากข้อมูลจากแผ่นงานและวันที่ระบุแกนหมวดหมู่ (x) ของแผนภูมิ Microsoft จะใช้แกนเวลาโดยอัตโนมัติ
การแสดงวันที่- บนแกนเวลา วันที่จะแสดงเป็น ตามลำดับเวลาด้วยช่วงหรือหน่วยวัดที่ระบุ แม้ว่าวันที่ในแผ่นงานจะไม่เรียงลำดับหรือมีหน่วยวัดอื่นก็ตาม
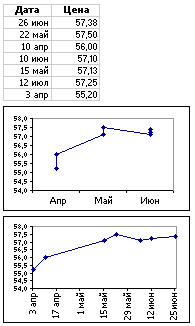
Microsoft เริ่มตั้งค่าหน่วยการวัด (วัน เดือน หรือปี) ให้เป็นระยะทางที่น้อยที่สุดระหว่างวันที่สองวันในข้อมูล ตัวอย่างเช่น หากคุณมีข้อมูลเกี่ยวกับราคาหุ้นในการแลกเปลี่ยนที่มีความแตกต่างขั้นต่ำระหว่างวันที่เจ็ดวัน Microsoft จะตั้งค่าหน่วยการวัดเป็น
คุณสามารถเปลี่ยนหน่วยการวัดเป็นเดือนเพื่อประเมินพฤติกรรมของสต็อกในช่วงเวลาที่สั้นลงหรือนานขึ้น ดังในแผนภูมิแรกในตัวอย่าง หากต้องการเปลี่ยนหน่วยการวัด ให้เลือกแกน เลือกคำสั่ง แกนที่เลือกบนเมนู รูปแบบจากนั้นเลือกตัวเลือกที่ต้องการบนแท็บ มาตราส่วน.
ไดอะแกรมพร้อมแกนเวลาและ- ไม่สามารถสร้างแผนภูมิแกนเวลาจากข้อมูลที่วัดเป็นชั่วโมง นาที และวินาที เฉพาะวัน เดือน และปีเท่านั้นที่ถือเป็นหน่วยวัดในแผนภูมิที่มีแกนเวลา
ประเภทของแผนภูมิที่สามารถใช้แกนเวลาได้. แกน เวลาสามารถใช้ได้สำหรับแผนภูมิหุ้น กราฟ แผนภูมิ 3 มิติ แผนภูมิแท่ง แผนภูมิแท่ง และแผนภูมิเติม เว้นแต่แผนภูมิจะมีชื่อหมวดหมู่หลายระดับ- แกนเวลายังไม่มีให้บริการในรายงาน PivotChart.
บันทึก.หากแสดงวันที่ตำนาน แผนภูมิ ไม่อนุญาตให้เลือกแกนเวลา หากจำเป็น คุณสามารถเปลี่ยนวิธีการนำเสนอข้อมูลในแผนภูมิเพื่อให้วันที่ปรากฏบนแกนประเภทแทนได้
การสร้างแผนภูมิ
1. ตรวจสอบให้แน่ใจว่าข้อมูลบนเวิร์กชีตได้รับการจัดระเบียบตามประเภทของแผนภูมิที่คุณวางแผนจะใช้
สำหรับแผนภูมิฮิสโตแกรม แผนภูมิแท่ง กราฟ พื้นที่ พื้นผิว หรือแผนภูมิเรดาร์

จัดระเบียบข้อมูลตามคอลัมน์ ดังตัวอย่างต่อไปนี้:
สำหรับแผนภูมิพายหรือโดนัท
![]()
โดยทั่วไปแล้ว แผนภูมิวงกลม (แสดงทางด้านขวา) จะแสดงข้อมูลเพียงแถวเดียว ดังนั้นจึงควรใช้ข้อมูลเพียงคอลัมน์เดียวเท่านั้น คุณยังสามารถใช้คอลัมน์ลายเซ็นเดียวได้ ดังตัวอย่างต่อไปนี้
แผนภูมิวงกลมและแผนภูมิโดนัทหลายระดับสามารถแสดงชุดข้อมูลได้หลายชุด ดังนั้นคุณจึงใช้ข้อมูลได้หลายคอลัมน์:
สำหรับแผนภูมิกระจายหรือแผนภูมิฟองแบบเรียบ

จัดระเบียบข้อมูลเป็นคอลัมน์โดยวางค่าแกน X ในคอลัมน์แรกและค่าแกน Y และ/หรือขนาดฟองที่สอดคล้องกันในคอลัมน์ที่อยู่ติดกัน:
|
ฟอง |
||
สำหรับกราฟหุ้น
จัดระเบียบข้อมูลตามลำดับต่อไปนี้: ค่าสูงสุดค่าต่ำสุดและค่าปิด ใช้ชื่อหรือวันที่เป็นลายเซ็น ดังตัวอย่างต่อไปนี้:
2. ทำอย่างใดอย่างหนึ่งต่อไปนี้:
ปรับแต่งแผนภูมิของคุณเมื่อคุณสร้างมันขึ้นมา
1. เลือกเซลล์ที่มีข้อมูลเพื่อลงจุดแผนภูมิ
2. กดปุ่ม ตัวช่วยสร้างแผนภูมิ .
3. ทำตามคำแนะนำในตัวช่วยสร้างแผนภูมิ
สร้างแผนภูมิมาตรฐานที่คุณสามารถเปลี่ยนแปลงได้ในภายหลัง
4. แสดงแถบเครื่องมือ ไดอะแกรม- เพื่อแสดงแถบเครื่องมือ ไดอะแกรมให้เลือกจากเมนู ดูทีม แถบเครื่องมือและทำเครื่องหมายในช่อง ไดอะแกรม.
5. เลือกเซลล์ที่มีข้อมูลเพื่อสร้างแผนภูมิ
6. คลิกปุ่ม ประเภทแผนภูมิ .
คำแนะนำ
ถ้าเซลล์ที่มีข้อมูลที่คุณต้องการลงจุดไม่อยู่ติดกัน (กระจัดกระจาย) ให้ทำตามขั้นตอนเหล่านี้:
เลือกกลุ่มเซลล์แรกที่มีข้อมูลที่ต้องการ จากนั้นในขณะที่กดปุ่ม CTRL ค้างไว้ ให้เลือกเซลล์ที่เหลือทั้งหมดที่มีค่าที่คุณต้องการแสดงในแผนภูมิ เซลล์ที่ไม่อยู่ติดกันควรเป็นรูปสี่เหลี่ยมผืนผ้า
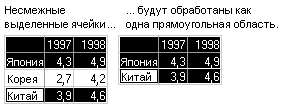
การเลือกองค์ประกอบแผนภูมิ
คำแนะนำ
หากต้องการปิดเส้นโค้งและสร้างรูปร่าง ให้คลิก ถัดจากจุดเริ่มต้น
การเพิ่มและการลบลูกศร
แทนที่จะแทรกและลบลูกศรบนเส้น คุณสามารถเปลี่ยนประเภทของเส้นได้
1. เลือกบรรทัดที่คุณต้องการเปลี่ยน
สามารถเพิ่มลูกศรลงในเส้นและตัวเชื่อมต่อเท่านั้น
2. เปิด แถบเครื่องมือการวาดภาพดำเนินการอย่างใดอย่างหนึ่งต่อไปนี้:
o หากต้องการเพิ่มลูกศรหนึ่งหรือสองลูก ให้คลิกปุ่ม ประเภทลูกศรจากนั้นเลือก ประเภทที่ถูกต้องลูกศร;
o หากต้องการลบลูกศรทั้งหมด ให้คลิกปุ่ม ประเภทลูกศรแล้วเลือกตัวเลือก ลูกศร: สไตล์ 1(ไม่มีลูกศร).
สร้างรูปภาพจากเซลล์ แผนภูมิ หรือวัตถุ
1. ลบเส้นกริดที่ไม่ควรปรากฏในภาพวาด
คำแนะนำ
o เลือกรายการ ตัวเลือกเมนู บริการให้ไปที่แท็บ ดูและยกเลิกการเลือก เส้นตาราง.
2. บนเวิร์กชีตหรือแผ่นงานแผนภูมิ ให้เลือกเซลล์ แผนภูมิ หรือวัตถุที่คุณต้องการคัดลอกเป็นรูปภาพ
3. เลือกทีม คัดลอกภาพวาดบนเมนู แก้ไขขณะที่กดปุ่ม SHIFT ค้างไว้
4. สำหรับ คุณภาพดีที่สุดรูป ให้ตั้งสวิตช์ไปที่ตำแหน่ง เหมือนอยู่บนหน้าจอและ เวกเตอร์แล้วคลิกปุ่ม ตกลง.
บันทึก.เพื่อรักษาคุณภาพของการวาดภาพ องค์ประกอบจะถูกคัดลอกพร้อมกับพารามิเตอร์ เหมือนอยู่บนหน้าจอและ แรสเตอร์เมื่อใส่เข้าไปจะเป็นขนาดเดิม 100% ตัวอย่างเช่น หากคุณเลือกมาตราส่วนรูปภาพ 75% ขนาดขององค์ประกอบที่คัดลอกมาจากองค์ประกอบนั้นอาจใหญ่ขึ้นเมื่อวาง เนื่องจากองค์ประกอบนั้นจะถูกวางในขนาดธรรมชาติ นอกจากนี้ยังอาจส่งผลต่อการแสดงองค์ประกอบแผนภูมิบางอย่างนอกเหนือจากข้อความที่หมุน
5. คลิกแผ่นงานหรือเอกสารที่คุณจะแทรกรูปภาพ
6. คลิกปุ่ม แทรก.
แถบเครื่องมือสามารถใช้เพื่อเปลี่ยนรูปภาพได้แถบเครื่องมือการตั้งค่าภาพ.
คำแนะนำ
หากต้องการวางข้อมูลที่คัดลอกจากแอปพลิเคชันอื่นลงใน Microsoft เป็นรูปภาพ ให้รันคำสั่ง ใส่รูปภาพหรือ แทรกลิงก์ไปยังรูปภาพบนเมนู แก้ไขขณะที่กดปุ่ม SHIFT ค้างไว้
แสดงหรือซ่อนกราฟิกและรูปภาพ
เพื่อเพิ่มความเร็วในการเลื่อนและพิมพ์หน้าจอ ให้ป้องกันไม่ให้กราฟิกและรูปภาพแสดงบนหน้าจอ
1. ในเมนู บริการเลือกรายการ ตัวเลือกและเปิดแท็บ ดู.
2. หากต้องการแสดงหรือซ่อนกราฟิกและรูปภาพ ให้เลือกในกลุ่ม วัตถุตัวเลือก แสดงหรือ อย่าแสดง.
บันทึก.หากต้องการพิมพ์วัตถุ ให้เลือกตัวเลือก โครงร่างเท่านั้น.
การสร้างภาพสะท้อนของวัตถุ
1. เลือกรูปร่างอัตโนมัติ รูปภาพ อักษรศิลป์ หรือรูปภาพที่คุณต้องการทำซ้ำ
2. กดปุ่ม สำเนาแล้วจึงกดปุ่ม แทรก.
3. บนแถบเครื่องมือ การวาดภาพคลิกปุ่ม การดำเนินการและเลือกทีม หมุน/พลิกแล้วตามด้วยคำสั่ง พลิกจากซ้ายไปขวาหรือ พลิกจากบนลงล่าง.
4. ลากและวางตำแหน่งวัตถุที่ซ้ำกันเพื่อให้สะท้อนวัตถุต้นฉบับ
บันทึก.หากต้องการค้นหาวัตถุอย่างแม่นยำ คุณอาจต้องปิดใช้งานตัวเลือกนี้ จับภาพ- เมื่อต้องการทำเช่นนี้ ให้กดปุ่ม ALT ขณะลากวัตถุ
ปรับปรุงล่าสุด: วันพฤหัสบดีที่ 11 สิงหาคม 2554 เวลา 12:32 น
สำคัญ: .
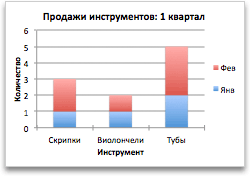

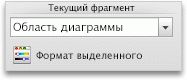
การเพิ่มป้ายกำกับข้อมูล
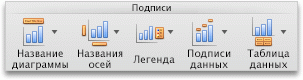
การเพิ่มตารางข้อมูล
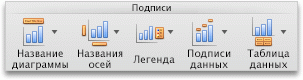
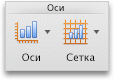
ดูสิ่งนี้ด้วย
พาวเวอร์พอยท์
คุณสามารถสร้างแผนภูมิใน Excel, Word และ PowerPoint อย่างไรก็ตาม ข้อมูลแผนภูมิจะถูกป้อนและบันทึกในแผ่นงาน Excel เมื่อคุณแทรกแผนภูมิลงใน Word หรือ PowerPoint แผนภูมิจะเปิดขึ้น ใบใหม่ใน Excel เมื่อบันทึกเอกสาร Word หรือ การนำเสนอด้วยพาวเวอร์พอยต์ด้วยแผนภูมิ ข้อมูล Excel สำหรับแผนภูมินั้นจะถูกบันทึกในเอกสาร Word หรืองานนำเสนอ PowerPoint โดยอัตโนมัติ
สำคัญ:หากต้องการสร้างหรือแก้ไขแผนภูมิ คุณต้องติดตั้ง Excel หากต้องการสั่งซื้อสำเนา Excel ให้ไปที่เว็บไซต์ Microsoft
เลือกทำอย่างใดอย่างหนึ่งต่อไปนี้:
เปลี่ยนข้อมูลที่รวมอยู่ในแผนภูมิ
หลังจากที่คุณสร้างแผนภูมิ คุณสามารถแก้ไขข้อมูลในแผ่นงาน Excel ได้ การเปลี่ยนแปลงจะปรากฏในแผนภูมิ
การเลือกแกนแผนภูมิอื่น
หลังจากที่คุณสร้างแผนภูมิแล้ว คุณอาจต้องการเปลี่ยนวิธีการแสดงแถวและคอลัมน์ของตาราง ตัวอย่างเช่น ในเวอร์ชันแรกของแผนภูมิ แถวของข้อมูลจากตารางอาจแสดงบนแกนตั้ง (แกนค่า) และคอลัมน์ของข้อมูลบนแกนนอน (แกนประเภท) แผนภูมิตัวอย่างด้านล่างแสดงยอดขายตามตราสาร
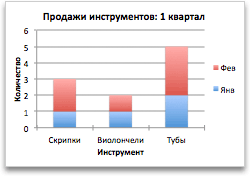
อย่างไรก็ตาม หากคุณต้องการเน้นไปที่ยอดขายตามเดือน คุณสามารถเปลี่ยนวิธีสร้างแผนภูมิได้

การเปลี่ยนลำดับของชุดข้อมูล
คุณสามารถเปลี่ยนลำดับของชุดข้อมูลได้เฉพาะในแผนภูมิที่มีชุดข้อมูลอย่างน้อยสองชุดเท่านั้น
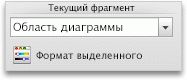
การลบหรือเพิ่มชุดข้อมูล
เปลี่ยนสีเติมของชุดข้อมูล
การเพิ่มป้ายกำกับข้อมูล
คุณสามารถเพิ่มป้ายกำกับเพื่อแสดงค่าของจุดข้อมูลจากแผ่นงาน Excel ในแผนภูมิได้
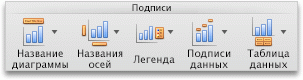
การเพิ่มตารางข้อมูล
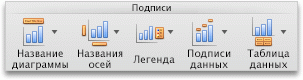
การแสดงวันที่บนแกนนอน
เมื่อคุณสร้างแผนภูมิตามข้อมูลที่แสดงวันที่บนแกนนอน Office จะแปลงแกนนอนเป็นแกนวันที่ (แกนเวลา) โดยอัตโนมัติ คุณยังสามารถแปลงแกนนอนเป็นแกนวันที่ด้วยตนเองได้ แกนวันที่จะแสดงวันที่ตามลำดับเวลาตามช่วงเวลาที่ระบุ (หน่วย) เช่น จำนวนวัน เดือน หรือปี แม้ว่าวันที่ในแผ่นงาน Excel จะไม่แสดงตามลำดับหรือใช้ หน่วยที่แตกต่างกันการวัด
ตามค่าเริ่มต้น Office จะกำหนดหน่วยสำหรับแกนวันที่โดยยึดตามความแตกต่างที่น้อยที่สุดระหว่างวันที่สองวันในข้อมูล ตัวอย่างเช่น ถ้าความแตกต่างที่น้อยที่สุดระหว่างวันที่ในข้อมูลราคาหุ้นคือเจ็ดวัน Office จะใช้วันเป็นหน่วยวัด อย่างไรก็ตาม สามารถขยายออกเป็นเดือนหรือปีเพื่อศึกษาประสิทธิภาพของหุ้นในระยะเวลาที่นานขึ้น
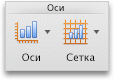
ดูสิ่งนี้ด้วย
เอ็กเซล
เลือกทำอย่างใดอย่างหนึ่งต่อไปนี้:
เปลี่ยนข้อมูลที่รวมอยู่ในแผนภูมิ
หลังจากที่คุณสร้างแผนภูมิ คุณสามารถแก้ไขข้อมูลในแผ่นงาน Excel ได้ การเปลี่ยนแปลงจะปรากฏในแผนภูมิ
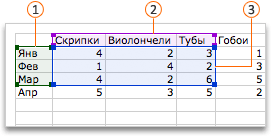
การเลือกแกนแผนภูมิอื่น
หลังจากที่คุณสร้างแผนภูมิแล้ว คุณอาจต้องการเปลี่ยนวิธีการแสดงแถวและคอลัมน์ของตาราง ตัวอย่างเช่น ในเวอร์ชันแรกของแผนภูมิ แถวของข้อมูลจากตารางอาจแสดงบนแกนตั้ง (แกนค่า) และคอลัมน์ของข้อมูลบนแกนนอน (แกนประเภท) แผนภูมิตัวอย่างด้านล่างแสดงยอดขายตามตราสาร
เปลี่ยนสีเติมของชุดข้อมูล
การเพิ่มป้ายกำกับข้อมูล
คุณสามารถเพิ่มป้ายกำกับเพื่อแสดงค่าของจุดข้อมูลจากแผ่นงาน Excel ในแผนภูมิได้
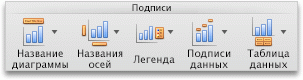
การเพิ่มตารางข้อมูล
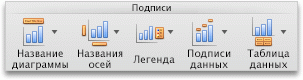
การแสดงวันที่บนแกนนอน
เมื่อคุณสร้างแผนภูมิตามข้อมูลที่แสดงวันที่บนแกนนอน Office จะแปลงแกนนอนเป็นแกนวันที่ (แกนเวลา) โดยอัตโนมัติ คุณยังสามารถแปลงแกนนอนเป็นแกนวันที่ด้วยตนเองได้ แกนวันที่จะแสดงวันที่ตามลำดับเวลาในช่วงเวลาที่ระบุ (หน่วย) เช่น จำนวนวัน เดือน หรือปี แม้ว่าวันที่ในแผ่นงาน Excel จะไม่แสดงตามลำดับหรือใช้หน่วยที่แตกต่างกันก็ตาม
ตามค่าเริ่มต้น Office จะกำหนดหน่วยสำหรับแกนวันที่โดยยึดตามความแตกต่างที่น้อยที่สุดระหว่างวันที่สองวันในข้อมูล ตัวอย่างเช่น ถ้าความแตกต่างที่น้อยที่สุดระหว่างวันที่ในข้อมูลราคาหุ้นคือเจ็ดวัน Office จะใช้วันเป็นหน่วยวัด อย่างไรก็ตาม สามารถขยายออกเป็นเดือนหรือปีเพื่อศึกษาประสิทธิภาพของหุ้นในระยะเวลาที่นานขึ้น
คำถาม:
สวัสดีมิทรี โปรดช่วยฉันด้วยปัญหานี้: หลังจากสร้างเอกสารการขายสินค้าแล้วโปรแกรมแจ้งข้อผิดพลาด“ ข้อมูลที่ป้อนไม่แสดงในรายการเนื่องจากไม่สอดคล้องกับการเลือก” ฉันคลิกตกลง และหลังจากนั้นฉันไม่พบเอกสารที่สร้างขึ้นในรายการ ผมทำอะไรผิดหรือเปล่า? ขอบคุณล่วงหน้า))
จากผู้ใช้:มารีน่า
สวัสดีมาริน่า!
สถานการณ์ของคุณเป็นเรื่องธรรมดามาก)
ได้รับเมื่อคุณสร้างเอกสารจากแบบฟอร์มรายการซึ่งมีการกำหนดค่าการเลือกบางประเภทไว้แล้ว (ตามคลังสินค้า องค์กร ฯลฯ) และหากคุณสร้างเอกสารที่มีรายละเอียดไม่ตรงกับตัวกรองในรายการ โปรแกรมจะออกคำเตือนที่เกี่ยวข้อง เอกสารของคุณไม่ได้หายไปไหน หากต้องการดูคุณจะต้องปิดการเลือกในแบบฟอร์มรายการดังแสดงในรูป ก่อนที่จะสร้างเอกสารใหม่ ขอแนะนำให้ปิดการเลือกเพื่อไม่ให้ได้รับคำเตือนจากระบบอีก
ในอินเทอร์เฟซที่ได้รับการจัดการปัญหาดังกล่าวจะถูกนำมาพิจารณา - ด้วยตัวกรองที่กำหนดค่าในรูปแบบของรายการเมื่อสร้างเอกสารใหม่ค่าของรายละเอียดการเลือกจะไหลลงในเอกสารที่สร้างขึ้น
เขตข้อมูลคือพื้นที่ของรายงานที่มีข้อมูลจากแหล่งข้อมูล ประเภทของพื้นที่ข้อมูลประกอบด้วยแผนภูมิ รายการ ตาราง และเมทริกซ์ ส่วนนี้อธิบายวิธีการเตรียมข้อมูลเมื่อส่งออกขอบเขตข้อมูลไปยัง Microsoft Excel
รายการจะแสดงเฉพาะเนื้อหาเท่านั้น รายการถูกจัดทำขึ้นเพื่อแสดงข้อมูลแต่ละแถวหรือกลุ่มข้อมูลใน Excel รายการจะถูกจัดเรียงในแผ่นงานตามตำแหน่งในรายงาน ซึ่งอาจนำไปสู่ผลลัพธ์ที่ไม่คาดคิด ดังนั้นจึงไม่แนะนำให้รวมรายการในรายงานที่สร้างขึ้นเพื่อการเตรียมการและโอนไปยัง Excel ในภายหลัง
เมทริกซ์ในรายงานจะถูกส่งเป็นชุดของเซลล์ที่จัดรูปแบบ ไฟล์เอ็กเซลเช่นเดียวกับในรายงาน HTML ผลรวมย่อยของเมทริกซ์จะไม่ถูกรายงานเป็นสูตร และตัวเมทริกซ์เองจะไม่แสดงใน Excel เป็น PivotTable ของ Excel พื้นที่ข้อมูลเมทริกซ์จะถูกขยายอย่างสมบูรณ์เมื่อถ่ายโอนไปยัง Excel หากซ่อนเมทริกซ์ทั้งหมดหรือบางส่วนในขณะออกแบบ คุณสมบัติที่ซ่อนไว้จะถูกละเว้นในขณะดำเนินการ และแถวและคอลัมน์ทั้งหมดจะแสดงในรายงาน
กลุ่มที่ขยายจะแสดงแถวรายละเอียดและผลรวมย่อย สิ่งนี้แตกต่างจากการแสดงกลุ่มเมื่อดูโดยใช้โปรแกรมดู HTML ในโปรแกรมดู HTML เมื่อมีการขยายกลุ่ม รายละเอียดจะแสดงและผลรวมย่อยจะถูกซ่อน ตัวอย่างของลักษณะการทำงานนี้คือการดูรายงานการขายของบริษัทในโปรแกรมดู HTML แล้วส่งออกไปยัง Excel สำหรับข้อมูลเพิ่มเติมเกี่ยวกับตัวอย่างรายงาน โปรดดูที่
