ผ่านคอมพิวเตอร์ ซึ่งจะส่งผลเสียอย่างยิ่งหากกิจกรรมทั้งหมดเกี่ยวข้องกับการกำจัดทิ้งอย่างใกล้ชิด เรามาดูวิธีแก้ปัญหาหากการ์ดไม่ล้มเหลว แต่เกิดปัญหาในการทำงาน
โดยปกติแล้ว ปัญหาเกี่ยวกับอุปกรณ์ LAN จะได้รับการแก้ไขผ่านการตั้งค่า
ความเสียหายภายนอก
การ์ดมีสองประเภทตามสถานที่ตั้ง: ภายนอกและภายใน หากติดตั้งอุปกรณ์แยกกัน ให้ตรวจสอบว่าเสียบเข้าไปในช่องแน่นดีหรือไม่ และสายอินเทอร์เน็ตอยู่ในช่องเสียบดีหรือไม่ ปัญหาอาจอยู่ที่หน้าสัมผัสที่เสียหายภายในตัวเชื่อมต่อหรือตัวสายเคเบิลจากผู้ให้บริการเสียหาย
ในสถานการณ์ที่อะแดปเตอร์เสียหาย คุณต้องเปลี่ยนพอร์ตหรือซื้อ ส่วนใหม่- หากภายนอกทุกอย่างเรียบร้อยดี แสดงว่าปัญหาเกี่ยวข้องกับการตั้งค่าที่ไม่ถูกต้อง

การตั้งค่าแผนที่
คอมพิวเตอร์ไม่เห็นการ์ดเครือข่าย? ไปที่ Device Manager เลือกส่วน Network adapters จากรายการ ตอนนี้ในเมนูบริบทคลิก "อัปเดตการกำหนดค่าอุปกรณ์" เพื่อให้ระบบค้นหาอุปกรณ์และเพิ่มลงในรายการ
หลังจากนี้ เราจะตรวจสอบว่าติดตั้งอะแดปเตอร์อย่างถูกต้องหรือไม่ หากมีเครื่องหมายอัศเจรีย์สีเหลืองบนไอคอนพร้อมชื่อ แสดงว่าไดรเวอร์ทำงานไม่ถูกต้องหรือไม่เหมาะกับอุปกรณ์ แก้ไขปัญหานี้โดยทำดังต่อไปนี้:
- เปิดคุณสมบัติของส่วนที่ระบุแท็บ "ไดรเวอร์"
- เปิดใช้งานฟังก์ชัน "ย้อนกลับ" เพื่อให้ระบบเริ่มรีไซเคิลการกำหนดค่าเวอร์ชันก่อนหน้า
หากสถานการณ์ไม่เปลี่ยนแปลงคุณจะต้องอัปเดตไดรเวอร์ - ในการดำเนินการนี้ให้ใช้ปุ่มที่มีชื่อเดียวกันซึ่งอยู่ในเมนูคุณสมบัติ เมื่อใช้การค้นหาอัตโนมัติ คอมพิวเตอร์จะค้นหาไฟล์ต่างๆ ด้วยตนเอง แต่หากไม่มี ให้ดาวน์โหลดและติดตั้งด้วยตนเอง
การ์ดเครือข่ายของคุณไม่ทำงานแม้ว่าจะเชื่อมต่ออย่างถูกต้องหรือไม่? เมื่อยังไม่มีสัญญาณจากผู้ให้บริการแนะนำให้ตรวจสอบพารามิเตอร์การเชื่อมต่อ
ทำสิ่งต่อไปนี้:
- เปิดส่วนแผงควบคุม เครือข่ายและอินเทอร์เน็ต เลือกเครือข่ายและศูนย์การแบ่งปัน
- หากคุณเห็นว่ามีกากบาทสีแดงบนแผนภาพการเชื่อมต่อ ให้คลิกที่ตรงนั้น หลังจากนั้นระบบจะวิเคราะห์พารามิเตอร์เพื่อระบุปัญหา
- ทำตามคำแนะนำการวินิจฉัยเพื่อช่วยคอมพิวเตอร์ของคุณแก้ไขปัญหาการเชื่อมต่อเครือข่าย
หนึ่งในตัวเลือกที่พบบ่อยที่สุดคือข้อผิดพลาดของไดรเวอร์ หากต้องการตรวจสอบ ให้เปิด "Start" -> "Control Panel" -> "Device Manager" ค้นหาส่วน Network Adapters และขยาย หากมีไอคอนรูปสามเหลี่ยมสีเหลือง (หรือเครื่องหมายคำถาม) ถัดจากฮาร์ดแวร์ที่คุณใช้ ปัญหาน่าจะอยู่ที่ไดรเวอร์สำหรับอุปกรณ์นั้น คลิกขวาที่มันและเลือก Update Drivers จากนั้นเลือก “ค้นหาไดรเวอร์อัตโนมัติ”
ปัญหานี้สามารถแก้ไขได้ด้วยวิธีอื่น เปิดอินเทอร์เน็ตเบราว์เซอร์และไปที่เว็บไซต์อย่างเป็นทางการของผู้ผลิตการ์ดเครือข่ายที่คุณใช้ ค้นหาหน้าเว็บสำหรับรุ่นของคุณโดยเฉพาะและดาวน์โหลดไดรเวอร์ที่จำเป็น หลังจากการดาวน์โหลดครั้งสุดท้าย ให้ดับเบิลคลิกที่ไฟล์การติดตั้งและรอให้กระบวนการเสร็จสิ้น
สาเหตุทั่วไปประการที่สองคือการเชื่อมต่อขาดหาย เลือก “เริ่ม” -> “แผงควบคุม” -> “เครือข่าย” (“ศูนย์เครือข่ายและการแบ่งปัน”) ค้นหาการเชื่อมต่อเครือข่ายที่คุณใช้ หากปิดใช้งานอยู่ ให้เปิดคุณสมบัติแล้วคลิกปุ่มเปิดใช้งาน
สาเหตุของการทำงานผิดพลาดอีกประการหนึ่งอาจเป็นเพราะสายเคเบิลที่ใช้ นำออกจากการ์ดเครือข่ายและตรวจสอบความเสียหาย ให้ความสนใจกับผู้ติดต่อ - มีความเป็นไปได้ที่บางส่วนจะขาดหรือหลุดออกจากขั้วต่อการ์ดเครือข่าย หากเป็นไปได้ ให้ตรวจสอบการทำงานของสายเคเบิลบนอุปกรณ์อื่น หากทุกอย่างได้ผลแสดงว่านี่ไม่ใช่เหตุผล
การจีบสายเคเบิลที่ใช้เป็นอีกสาเหตุหนึ่งของความล้มเหลว หากการ์ดเครือข่ายของคอมพิวเตอร์เชื่อมต่อกับเราเตอร์ ฮับ ฯลฯ ควรใช้รูปแบบการจีบโดยตรง หากคอมพิวเตอร์เครื่องหนึ่งเชื่อมต่อกับอีกเครื่องหนึ่ง สายเคเบิลจะต้องถูกจีบแบบ "ย้อนกลับ" ตามรูปแบบครอสโอเวอร์
การ์ดเครือข่าย (อะแดปเตอร์เครือข่าย การ์ดเครือข่าย NIC - การ์ดอินเทอร์เฟซเครือข่าย) มักเรียกว่าส่วนประกอบคอมพิวเตอร์เฉพาะที่ให้การสื่อสารและการถ่ายโอนข้อมูลระหว่างคอมพิวเตอร์หลายเครื่องบนเครือข่าย
การ์ดเครือข่ายแบ่งออกเป็น:
รวมเข้ากับเมนบอร์ด (ส่วนใหญ่ในแล็ปท็อป);
- ภายนอกต้องเชื่อมต่อกับคอมพิวเตอร์
ในทางกลับกัน การ์ดเครือข่ายภายนอกจะแตกต่างกันในวิธีเชื่อมต่อกับคอมพิวเตอร์และบัสซึ่งมีการแลกเปลี่ยนข้อมูลระหว่างเมนบอร์ดและการ์ดเครือข่าย วันนี้การ์ดเครือข่ายที่มีขั้วต่อสำหรับ คู่บิดและไร้สาย
ลักษณะสำคัญของการ์ดเครือข่ายคือ:
ความลึกของบิต - 8, 16, 32 และ 64 บิต
- บัสข้อมูล - ISA, EISA, VL-Bus, PCI;
- ไมโครคอนโทรลเลอร์ควบคุม (ชิป);
- รองรับสื่อการส่งผ่านเครือข่าย - BNC, RJ45, AUI;
- ความเร็ว;
- ฟูลดูเพล็กซ์;
- หมายเลขทางกายภาพ.
ความแตกต่างของอินเทอร์เฟซจะกำหนดความแตกต่างในการกำหนดค่าการ์ดเครือข่าย แม้ว่าส่วนใหญ่จะมากก็ตาม อุปกรณ์ที่ทันสมัยรองรับเทคโนโลยี Plug & Play
ไดรเวอร์ทั่วไปที่มาพร้อมกับระบบปฏิบัติการช่วยให้คุณใช้ฟังก์ชันพื้นฐานทั้งหมดของอะแดปเตอร์เครือข่ายได้ รุ่นล่าสุด- ไดรเวอร์ที่นำเสนอโดยผู้ผลิตการ์ดเครือข่ายมีความสามารถที่หลากหลาย
สิ่งที่น่าสังเกตเป็นพิเศษคือการ์ดที่ใช้เทคโนโลยี USB ซึ่งเพิ่มความสะดวกและใช้งานง่าย ข้อกำหนดที่จำเป็นในกรณีนี้มาเธอร์บอร์ดของคอมพิวเตอร์จะสามารถรองรับ USB 2.0 ได้
ข้อโต้แย้งเพิ่มเติมเมื่อเลือกการ์ดเครือข่ายอาจเป็น:
อะแดปเตอร์รองรับเทคโนโลยี Boot ROM ซึ่งทำให้สามารถบู๊ตคอมพิวเตอร์โดยไม่ต้องใช้ฮาร์ดไดรฟ์ผ่านเครือข่าย
- การ์ดรองรับเทคโนโลยี Wake On Lan ซึ่งมีหน้าที่เปิดคอมพิวเตอร์ผ่านเครือข่าย
- ชุดไฟแสดงที่แผงด้านหลังสำหรับรุ่นการ์ดที่เลือก
แหล่งที่มา:
- การ์ดเครือข่าย
- การเลือกการ์ดเครือข่ายสำหรับพีซี
ผู้ใช้คอมพิวเตอร์ รวมถึงแล็ปท็อป มีความยากลำบากในการจินตนาการถึงการทำงานโดยไม่ต้องใช้เมาส์ ผู้ใช้ไม่ค่อยรู้วิธีควบคุมคอมพิวเตอร์โดยใช้แป้นพิมพ์ และในหลายๆ แอปพลิเคชัน ตัวควบคุมบางส่วนอาจไม่ตอบสนองต่อการทำงานของแป้นพิมพ์ หากเคอร์เซอร์เมาส์ของคุณหยุดตอบสนอง ให้ลองทำดังนี้:

คำแนะนำ
รีสตาร์ทคอมพิวเตอร์ของคุณ หากแป้นพิมพ์ยังใช้งานได้ ให้กดปุ่ม Windows เพื่อเปิดเมนู Start ไปที่การปิดเครื่องโดยใช้ปุ่มลูกศรทางด้านขวาของแป้นพิมพ์แล้วกด Enter หากไม่มีเมาส์หรือคีย์บอร์ดตอบสนองต่อการป้อนข้อมูลของคุณ ให้ใช้ปุ่มรีเซ็ตหรือปิดคอมพิวเตอร์โดยใช้ปุ่มเปิด/ปิด กดปุ่มเปิดปิดของคอมพิวเตอร์ค้างไว้จนกระทั่งคอมพิวเตอร์ปิด (คุณจะได้ยินเสียงจากพัดลมภายในเคส)
ปิดคอมพิวเตอร์ของคุณและตรวจสอบสายเมาส์ ถอดและใส่ขั้วต่อกลับเข้าไปใหม่ หากเมาส์ของคุณมีอินเทอร์เฟซการเชื่อมต่อ USB สามารถทำได้แม้ในขณะที่คอมพิวเตอร์ปิดอยู่ หากเป็น PS/2 อย่าลืมปิดคอมพิวเตอร์ก่อนดำเนินการใดๆ ไม่เช่นนั้นคุณอาจเสี่ยงต่อการสร้างความเสียหายให้กับพอร์ต PS/2 บนเมนบอร์ดได้
ลองเชื่อมต่อเมาส์เข้ากับคอมพิวเตอร์เครื่องอื่นเพื่อตรวจสอบ หากเมาส์ใช้งานไม่ได้ก็หมายความว่าเมาส์เสีย น่าเสียดายที่เมาส์คอมพิวเตอร์ไม่ได้รับการซ่อมแซมเนื่องจากอุปกรณ์มีราคาถูก ซื้อเมาส์ใหม่จากร้านคอมพิวเตอร์ ขอให้ที่ปรึกษาเลือกตัวเลือกที่ดีที่สุดสำหรับคุณ เมาส์คอมพิวเตอร์- ก่อนอื่น คุณจะต้องอธิบายว่าคุณทำอะไรกับคอมพิวเตอร์กันแน่ ตัวอย่างเช่น มีการสร้างเมาส์คอมพิวเตอร์สำหรับเล่นเกมแบบพิเศษสำหรับเล่นเกม
หากเมาส์ใช้งานได้ แต่คุณมีปัญหาในการกดปุ่มองค์ประกอบอินเทอร์เฟซ ให้ทำความสะอาดหน้าต่างบน "ท้อง" ของเมาส์ซึ่งมีลำแสงสีแดงส่องอยู่ เช็ดด้วยผ้าชุบน้ำหมาดๆ หรือผ้าพลาสติก ไปที่การตั้งค่าเครื่องมือจัดการใน "แผงควบคุม" เพื่อปรับความเร็วของการเคลื่อนที่เคอร์เซอร์ เลื่อนเคอร์เซอร์ไปที่ ด้านที่แตกต่างกันเพื่อปรับแต่งความไวและความเร็วได้อย่างเต็มที่
หากต้องการกำหนดค่าเราเตอร์ผ่านเว็บเบราว์เซอร์ ให้ป้อนที่อยู่เครือข่าย “192.168.1.1” ในแถบค้นหา หน้าต่างจะปรากฏขึ้นซึ่งคุณจะต้องป้อนชื่อผู้ใช้และรหัสผ่านของคุณ หากการตั้งค่าเป็นแบบพื้นฐานและผู้ใช้ไม่ได้เปลี่ยนแปลง การเข้าสู่ระบบและรหัสผ่านจะเหมือนกัน ป้อน “ผู้ใช้” หรือ “ผู้ดูแลระบบ” ในทั้งสองบรรทัด สิ่งหนึ่งที่จะทำอย่างแน่นอน ถัดไปแผงควบคุมเราเตอร์จะเปิดขึ้น ในบางรุ่นจะเป็นภาษาอังกฤษทั้งหมด โดยปกติสามารถเปลี่ยนภาษาได้ที่มุมขวาบน
ความพร้อมใช้งานของภาษารัสเซียขึ้นอยู่กับเวอร์ชันของเฟิร์มแวร์
คลิกที่แท็บ "การตั้งค่าการเชื่อมต่ออินเทอร์เน็ต" และตั้งค่าพารามิเตอร์ทั้งหมดของผู้ให้บริการของคุณ รีบูทเราเตอร์ของคุณ จากนั้นโทรติดต่อฝ่ายสนับสนุนด้านเทคนิคของเครือข่ายของคุณและขอให้ผู้ให้บริการลงทะเบียนเราเตอร์ หลังจากนั้นครู่หนึ่งอินเทอร์เน็ตจะปรากฏขึ้น
การ์ดเครือข่ายของเราเตอร์มีข้อบกพร่อง
เหตุผลต่อไปคือการ์ดเครือข่ายทำงานผิดปกติในเราเตอร์ มันอาจจะไหม้เนื่องจากไฟกระชาก อย่างไรก็ตาม เราเตอร์อาจทำงานได้อย่างอิสระและไม่แสดงอาการผิดปกติ แต่คอมพิวเตอร์จะไม่เชื่อมต่อกับเครือข่าย เพื่อเปิดเผย ปัญหานี้ให้เชื่อมต่อพีซีโดยตรงผ่านสายเคเบิล โทรหาผู้ให้บริการของคุณและขอให้พวกเขาตรวจสอบการเชื่อมต่อของคุณ หากเปิดใช้งานอยู่ แสดงว่าเราเตอร์มีข้อบกพร่องอย่างแน่นอนวิธีที่ดีที่สุดคือเปลี่ยนการ์ดเครือข่ายที่ศูนย์บริการ
ขาดไดรเวอร์การ์ดเครือข่าย
อาจเป็นไปได้ว่าปัญหาไม่ได้อยู่ที่ตัวเราเตอร์เอง Wi-Fi อาจไม่ทำงานเนื่องจากไม่มีไดรเวอร์สำหรับการ์ดเครือข่ายของคอมพิวเตอร์ คุณสามารถอัปเดตหรือติดตั้งไดรเวอร์ใหม่โดยใช้โปรแกรมพิเศษ เช่น "โซลูชันไดรเวอร์" หรือใช้การสนับสนุนทางเทคนิคซึ่งอยู่บนเว็บไซต์ของผู้ผลิต วิธีแรกเป็นวิธีที่ง่ายที่สุด สิ่งที่คุณต้องทำก็แค่ติดตั้งโปรแกรมและรันมัน มันจะตรวจจับอุปกรณ์ที่ควรติดตั้งหรืออัพเดตไดรเวอร์โดยอัตโนมัติความยากของวิธีที่สองคือคุณต้องค้นหาทุกอย่างด้วยตัวเอง โดยปกติแล้ว เว็บไซต์ของผู้ผลิตทั้งหมดจะมีอัลกอริธึมการดำเนินการที่เกือบจะเหมือนกัน แท็บในหน้าเริ่มต้น “การสนับสนุนทางเทคนิค” => “ไดรเวอร์อุปกรณ์” => “ประเภทผลิตภัณฑ์ที่ใช้” => “ซีรีส์และรุ่น” => “ประเภทของระบบปฏิบัติการ” => “การเลือกไดรเวอร์” ส่วนใหญ่มักจะแบ่งออกเป็นกลุ่มสำหรับแต่ละอุปกรณ์ ดาวน์โหลดสิ่งที่คุณต้องการ ติดตั้ง รีสตาร์ทคอมพิวเตอร์ จากนั้น Wi-Fi จะปรากฏขึ้น
การตั้งค่าความเร็วที่คุณระบุส่งผลต่อวิธีการทำงานของอินเทอร์เน็ตเป็นอย่างมาก และหากคุณป้อนไม่ถูกต้อง การตั้งค่าดังกล่าวอาจไม่ทำงานเลย ขึ้นอยู่กับประเภทการเชื่อมต่อที่คุณใช้ การตั้งค่าเริ่มต้นอาจแตกต่างกันไป

หากคุณต้องการที่จะเปลี่ยนแปลง ความเร็วหนึ่งในนั้นให้ค้นหารายการเมนู "ความเร็วของสายและโหมดดูเพล็กซ์" รวมถึงระบุค่าที่จำเป็นสำหรับอุปกรณ์ไว้ที่นี่ ขึ้นอยู่กับผู้ผลิตเครือข่ายของคุณ การ์ดชื่ออาจมีลักษณะเป็นประเภทการเชื่อมต่อ โหมดดูเพล็กซ์ “ความเร็วลิงก์ ประเภทสื่อ และอื่นๆ สำหรับข้อมูลเพิ่มเติมเกี่ยวกับชื่อและการตั้งค่าของอะแดปเตอร์เฉพาะของคุณ (หากหลักการทำงานกับอะแดปเตอร์นั้นแตกต่างโดยพื้นฐานจากอะแดปเตอร์ทั่วไป) โปรดอ่านคู่มือผู้ใช้ซึ่งมักจะมาพร้อมกับอุปกรณ์
ตั้งค่าที่ต้องการสำหรับการเชื่อมต่ออินเทอร์เน็ตของคุณ โดยทั่วไป การ์ดเครือข่ายจะใช้ค่า 10MB แต่ทุกอย่างขึ้นอยู่กับปัจจัยของบุคคลที่สาม ค่อนข้างเป็นไปได้ที่การเชื่อมต่อของคุณอาจต้องตั้งค่าพิเศษ หากต้องการทราบ โปรดติดต่อฝ่ายบริการสนับสนุนด้านเทคนิคของผู้ให้บริการอินเทอร์เน็ตของคุณและทราบค่าที่คุณต้องกำหนดในความเร็วการเชื่อมต่อ
หากคุณพบปัญหาเกี่ยวกับการไม่สามารถเปิดพอร์ตหรือการเข้าสู่ระบบและรหัสผ่านไม่ถูกต้อง ให้ตรวจสอบการตั้งค่าความเร็วการเชื่อมต่อที่ระบุด้วย เนื่องจากต้องตรงกัน
อย่าเปลี่ยนการตั้งค่าการทำงาน
แหล่งที่มา:
- วิธีเปลี่ยนรายละเอียดบัตร
วิดีโอในหัวข้อ
แหล่งที่มา:
- การเล่นออนไลน์ทำงานอย่างไร?
เหตุการณ์ที่เกิดขึ้นค่อนข้างบ่อยและเกิดขึ้นบ่อยคือข้อผิดพลาดของการ์ดเครือข่าย อินเทอร์เน็ตจะหายไปทันทีหรือหลังจากนั้นและมีข้อความระบบที่ไม่พึงประสงค์ปรากฏขึ้นโดยระบุว่าสายเคเบิลเครือข่ายมีข้อบกพร่องหรือเชื่อมต่อไม่ถูกต้อง ผู้ใช้มักจะเริ่มตรวจสอบสายเคเบิล การเชื่อมต่อ การโทร ศูนย์บริการผู้ให้บริการของคุณเพื่อค้นหาวิธีแก้ไขปัญหานี้ การเกิดข้อผิดพลาดดังกล่าวได้รับอิทธิพลจากปัจจัยหลายประการ และบ่อยครั้งที่การ์ดเครือข่ายไม่มีส่วนเกี่ยวข้อง สาเหตุอยู่ที่อื่น......
เหตุการณ์ที่เกิดขึ้นค่อนข้างบ่อยและเกิดขึ้นบ่อยคือข้อผิดพลาดของการ์ดเครือข่าย อินเทอร์เน็ตจะหายไปทันทีหรือหลังจากนั้นและมีข้อความระบบอันไม่พึงประสงค์ปรากฏขึ้นโดยระบุว่าสายเคเบิลเครือข่ายมีข้อบกพร่องหรือเชื่อมต่อไม่ถูกต้อง ผู้ใช้มักจะเริ่มตรวจสอบสายเคเบิล การเชื่อมต่อ และโทรติดต่อศูนย์บริการของผู้ให้บริการเพื่อค้นหาวิธีแก้ไขปัญหานี้ การเกิดข้อผิดพลาดดังกล่าวได้รับอิทธิพลจากปัจจัยหลายประการ และบ่อยครั้งที่การ์ดเครือข่ายไม่เกี่ยวข้องกับมัน สาเหตุอยู่ที่อื่น
เรามาพิจารณาสาเหตุต่างๆ ว่าทำไมข้อผิดพลาดดังกล่าวจึงเกิดขึ้นได้ในทันที ประการแรก แน่นอนว่ามันสามารถล้มเหลวได้ สิ่งนี้อาจได้รับผลกระทบจากคุณภาพของฮาร์ดแวร์คอมพิวเตอร์เองรวมถึงคุณภาพของการ์ดเครือข่ายเองทั้งหมดขึ้นอยู่กับผู้ผลิต นอกจากนี้การดำเนินงานอาจได้รับผลกระทบและ ปัจจัยภายนอก- ทัศนคติที่ไม่ระมัดระวัง, การติดตั้งที่ไม่ถูกต้อง, เมื่อผู้ใช้คอมพิวเตอร์ส่วนบุคคลพยายามใส่การ์ดเข้าไปในสล็อต PCI อย่างแรง, ซึ่งสร้างความเสียหายให้กับหน้าสัมผัสหรือ พื้นผิวด้านนอกการ์ดเครือข่ายเอง ฯลฯ สล็อต PCI มีข้อผิดพลาด ซึ่งในกรณีนี้ ให้ลองเสียบการ์ดเครือข่ายเข้าไปในช่องอื่น
ประการที่สอง ความผิดปกติที่ง่ายที่สุดและพบบ่อยที่สุดคือการไม่มีหรือไม่ตรงกันของไดรเวอร์การ์ดเครือข่ายหรือการติดตั้งที่ไม่ถูกต้อง ในกรณีนี้ ไดรเวอร์จะถูกลบออกและแทนที่ด้วยไดรเวอร์ใหม่ ประการที่สาม ความเสียหายที่แท้จริง สายเคเบิลเครือข่ายขอบคุณที่ส่งสัญญาณไปยังคอมพิวเตอร์ของคุณ ในตัวเลือกนี้ อาจมีสาเหตุหลายประการของความเสียหายตั้งแต่กลไกไปจนถึง ข้อบกพร่องในการผลิต- อาจมีทางเลือกเดียวเท่านั้นในการกำจัดความผิดปกตินี้ - จากแหล่งสัญญาณอื่นเช่นนำคอมพิวเตอร์ไปยังเพื่อนบ้านและเชื่อมต่อกับอินเทอร์เน็ตที่นั่น หากเป็นเพียงปัญหาเกี่ยวกับสายเคเบิล คอมพิวเตอร์ก็จะเชื่อมต่อกับเครือข่ายได้สำเร็จ สาเหตุไม่ได้อยู่ในสายเคเบิลเครือข่ายและไม่ได้อยู่ในตัวเชื่อมต่อประเภท RJ45 (คุณต้องใส่ใจก่อน) แต่อยู่ที่การ์ดเครือข่ายนั่นเอง
ทีนี้มาพูดถึงอีกสาเหตุหนึ่งที่ฉันพบเป็นการส่วนตัวจากประสบการณ์ของตัวเอง คอมพิวเตอร์ของฉันมีการ์ดเครือข่ายในตัว (ในตัว) มันทำงานได้อย่างไร้ที่ติและไม่มีข้อตำหนิเกี่ยวกับมัน ฉันเพิ่งซื้อการ์ดเครือข่ายแบบถอดได้ และพยายามติดตั้งลงในคอมพิวเตอร์ของฉัน ก่อนหน้านั้น ฉันใช้กับคอมพิวเตอร์เครื่องอื่นที่ไม่มีการ์ดเครือข่ายในตัว ทุกอย่างทำงานได้ดีที่นั่น แต่ทันทีที่ฉันเสียบลงในคอมพิวเตอร์ ไอคอนอะแดปเตอร์เครือข่ายก็ปรากฏคำจารึก: “สายเคเบิลเครือข่ายชำรุดหรือเชื่อมต่อไม่ถูกต้อง” และเครื่องหมายกากบาทตัวหนาระบุว่าไม่มีการเชื่อมต่อกับอินเทอร์เน็ต แต่สิ่งที่น่าทึ่งก็คือความจริงที่ว่าแผนที่นั้นเข้ามา หน่วยระบบไฟกระพริบและทุกอย่างแสดงว่ากำลังทำงานอยู่ เมื่อการ์ดเครือข่ายนี้ในฐานะอุปกรณ์ได้รับการระบุใน BIOS สำเร็จ ระบบปฏิบัติการ Windows7 ติดตั้งไดรเวอร์โดยอัตโนมัติและแสดงข้อความว่าอุปกรณ์พร้อมใช้งานและไม่มีปัญหาใดๆ ตัวจัดการอุปกรณ์ระบุอย่างชัดเจนว่าทุกอย่างเรียบร้อยดี อุปกรณ์เปิดอยู่และทำงานได้ตามปกติ ประการแรกเกิดความคิดว่าสายเคเบิลเครือข่ายเสียหาย เมื่อโอนสายเคเบิลไปยังการ์ดเครือข่ายในตัวแล้วอินเทอร์เน็ตก็ปรากฏขึ้นทันที ฉันต้องเต้นรำต่อไปพร้อมกับแทมบูรีนรอบการ์ดเครือข่ายนี้ ไม่ได้นำไปสู่ผลลัพธ์ที่ต้องการ ระบบยังคงแสดงข้อความเกี่ยวกับข้อบกพร่องของสายเคเบิลและไม่สามารถแก้ไขสถานการณ์นี้ได้ วิธีแก้ปัญหาเกิดขึ้นอย่างเป็นธรรมชาติ และกลายเป็นเรื่องง่ายและไม่ซับซ้อน
การแก้ปัญหา สิ่งแรกที่ฉันทำคือปิดการใช้งานการ์ดเครือข่ายในตัวในตัวจัดการอุปกรณ์และลบไดรเวอร์ที่ติดตั้งไว้ก่อนหน้านี้สำหรับการ์ดเครือข่ายที่ไม่ทำงาน หลังจากนั้นฉันติดตั้งการ์ดใหม่ลงในสล็อต PCI ในยูนิตระบบและสตาร์ทคอมพิวเตอร์ ระบบปฏิบัติการตรวจพบฮาร์ดแวร์และติดตั้ง ในขั้นต่อไปให้เปิดตัว "ตัวจัดการอุปกรณ์" (เริ่ม - แผงควบคุม - ตัวจัดการอุปกรณ์) และคลิกขวาที่อุปกรณ์ (อะแดปเตอร์เครือข่าย - เช่น Realtek RTL8139/810x Family Fast Ethernet Nic) ไปที่เมนูคุณสมบัติ - ขั้นสูง ไฮไลต์ส่วน "ความเร็วลิงก์/โหมดดูเพล็กซ์" และทางด้านขวาในหน้าต่าง "ค่า" ทำการเปลี่ยนแปลงและตั้งค่า "100Mbps/ฟูลดูเพล็กซ์"
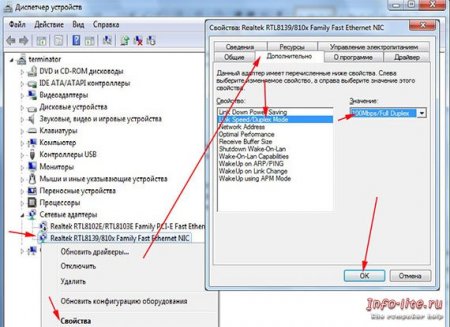
หลังจากนั้น การเชื่อมต่ออินเทอร์เน็ตกลับคืนมา และระบบปฏิบัติการ Windows 7 หยุดแสดงข้อความที่ระบุว่าสายเคเบิลเครือข่ายมีข้อผิดพลาดหรือเชื่อมต่อไม่ถูกต้อง ดังนั้นข้อผิดพลาดในการทำงานของการ์ดเครือข่ายจึงได้รับการแก้ไข ใช่ ฉันเกือบลืมไปแล้วว่าในคุณสมบัติของการ์ดเครือข่ายในแท็บ "การจัดการพลังงาน" คุณต้องยกเลิกการเลือกตัวเลือก "อนุญาตให้คอมพิวเตอร์ปิดอุปกรณ์นี้เพื่อประหยัดพลังงาน"
การ์ดเครือข่ายที่ใช้งานไม่ได้จะไม่อนุญาตให้คุณเข้าถึงอินเทอร์เน็ตหรือ เครือข่ายท้องถิ่นหากเชื่อมต่อผ่านอะแดปเตอร์เครือข่าย การ์ดเครือข่ายสามารถติดตั้งในตัวหรือภายนอกได้ หากการ์ดเป็นแบบภายนอก ให้ตรวจสอบว่าเสียบเข้าไปในช่องจนสุดแล้วหรือไม่ ตรวจสอบความแน่นของการเชื่อมต่อระหว่างสายเคเบิลเครือข่ายและขั้วต่ออะแดปเตอร์ด้วย หากตัวเลือกเหล่านี้ใช้ไม่ได้หรือคุณมีอะแดปเตอร์เครือข่ายในตัว อาจเป็นไปได้ว่าเป็นปัญหาการตั้งค่าระบบ
หากอินเทอร์เน็ตหยุดทำงาน- ในแถบงาน ให้ตรวจสอบสถานะการเชื่อมต่อ หากมีกากบาทสีแดงบนไอคอนการเข้าถึงอินเทอร์เน็ต แสดงว่าไม่มีการเชื่อมต่อ ลองเปิดเครื่องดู โดยคลิกที่ไอคอนอินเทอร์เน็ตและเลือก "ศูนย์เครือข่ายและการแบ่งปัน" คลิกที่กากบาทสีแดงในแผนภาพการเชื่อมต่อเครือข่าย นี่จะเป็นการเปิดโปรแกรมวินิจฉัยที่จะแก้ไขปัญหาและเปิดใช้งานอะแดปเตอร์เครือข่ายหากปิดใช้งานอยู่ ความล้มเหลวของไดรเวอร์- หากติดตั้งไดรเวอร์การ์ดเครือข่ายไม่ถูกต้องหรือเสียหาย คุณควรติดตั้งใหม่หรือสร้างใหม่ ย้อนกลับสู่สถานะการทำงานครั้งสุดท้าย โดยคลิก "Start" คลิกขวาที่ "Computer" และเลือก "Properties" จากรายการคำสั่ง จากเมนูด้านซ้าย ให้เปิด Device Manager ในส่วนอะแดปเตอร์เครือข่าย อุปกรณ์ของคุณอาจแสดงเครื่องหมายอัศเจรีย์ ซึ่งหมายความว่ามีข้อผิดพลาด ดับเบิลคลิกที่อะแดปเตอร์ เลือกแท็บ Driver แล้วคลิก Roll Back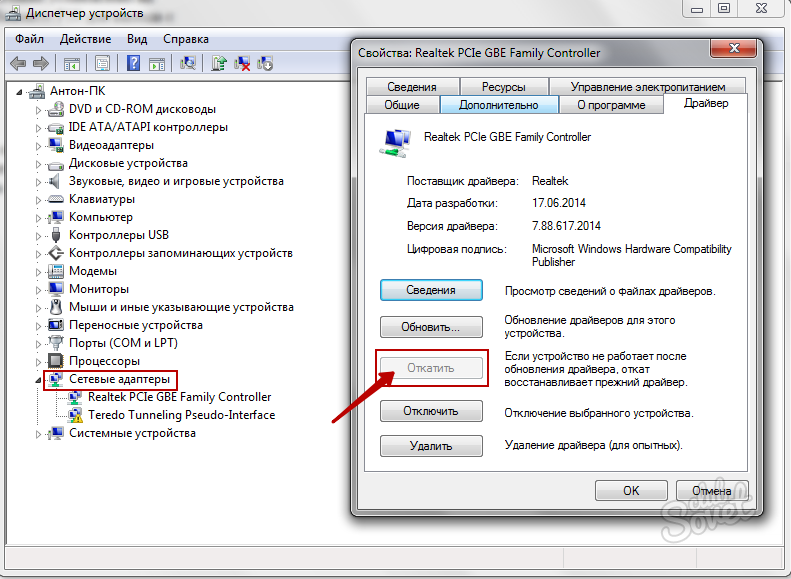
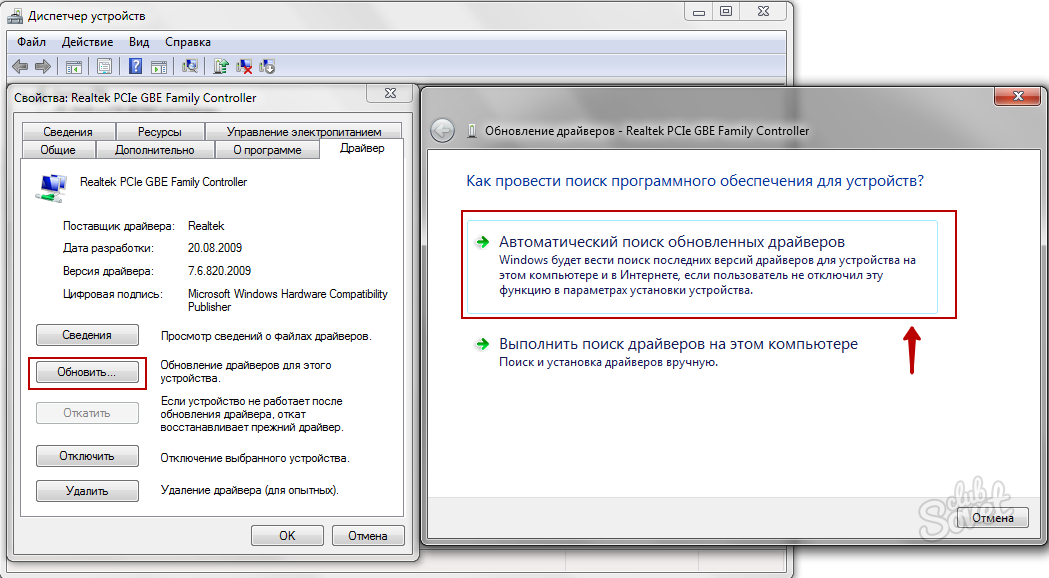
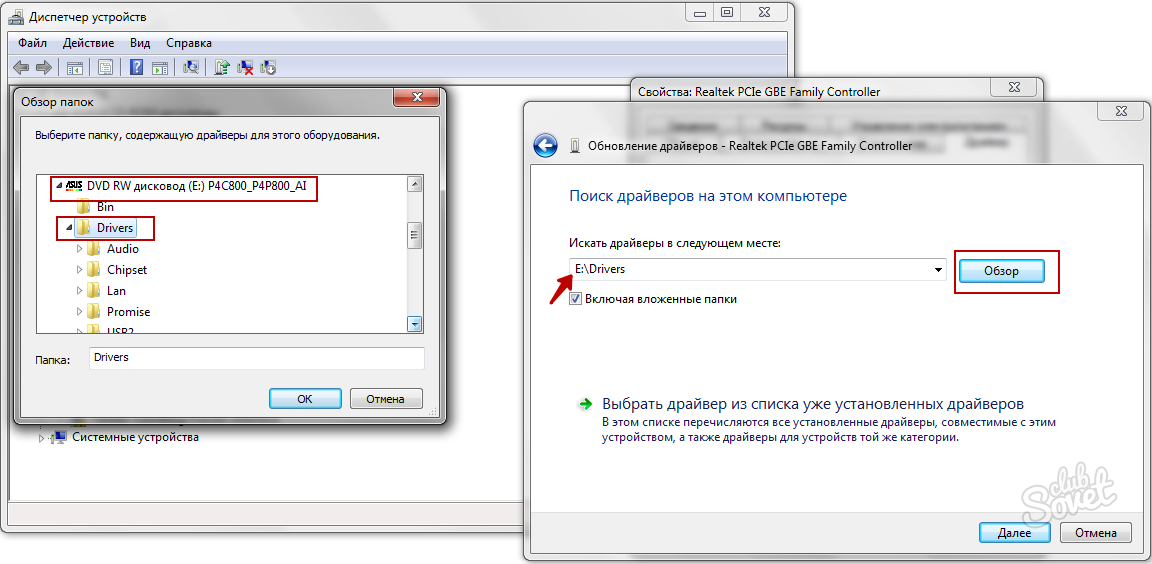
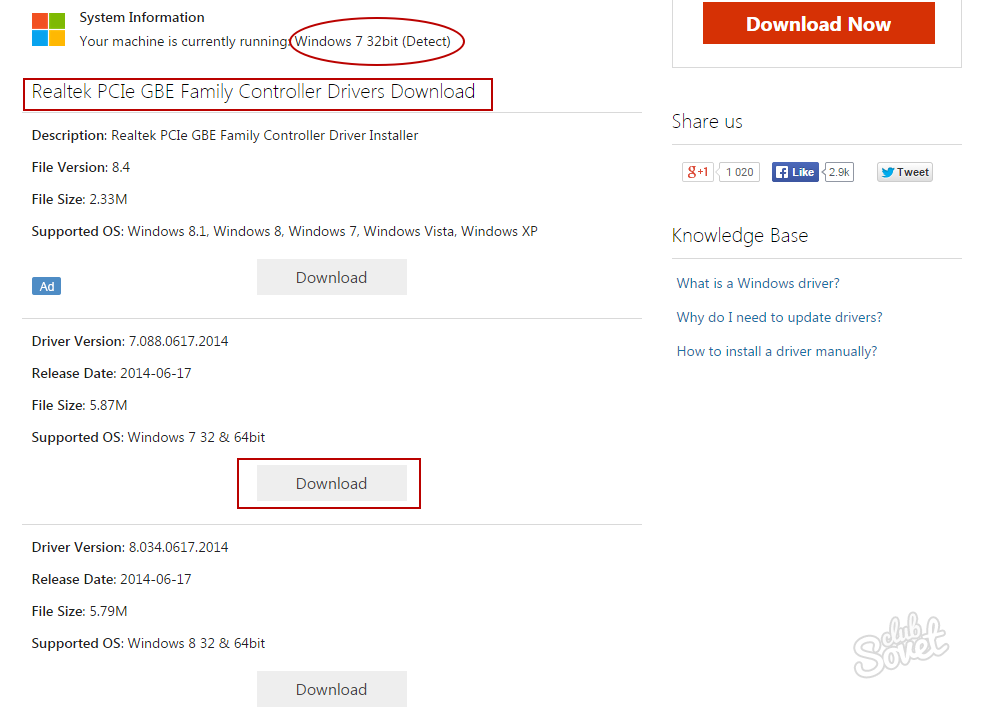
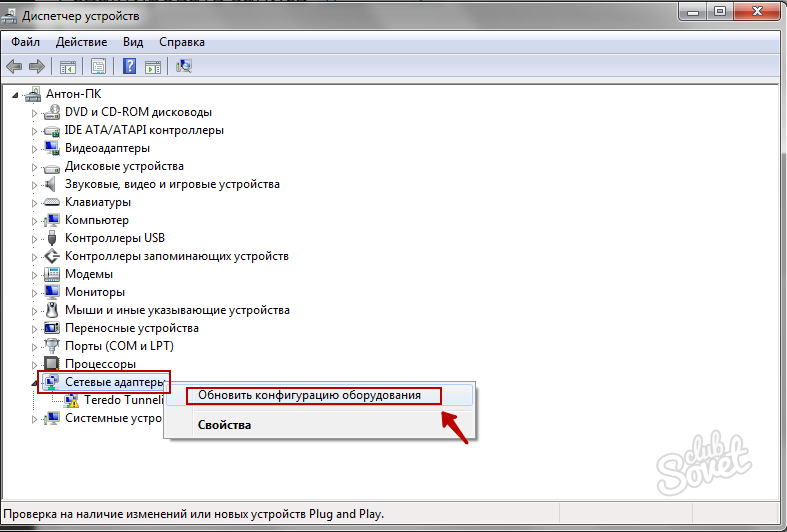
ตรวจสอบให้แน่ใจว่าปัญหาเกิดขึ้นกับการ์ดเครือข่าย หากการวินิจฉัยที่อธิบายไว้ในจุดที่ 1 ไม่พบปัญหากับอะแดปเตอร์ อาจเป็นปัญหากับผู้ให้บริการหรือความล้มเหลวทางเทคนิคในสายการผลิต อัปเดตไดรเวอร์เป็นประจำและจัดเก็บดิสก์จากเมนบอร์ดอย่างระมัดระวังซึ่งจะช่วยให้คุณแก้ไขปัญหาเกี่ยวกับการ์ดเครือข่ายได้อย่างรวดเร็ว การ์ดภายนอกสามารถทดสอบบนคอมพิวเตอร์เครื่องอื่นเพื่อหาสาเหตุของปัญหาได้
